Skapa en utmaning i Nomp Plus
Med Nomp Plus kan du skapa utmaningar till de elever du är kopplad mot. En utmaning är som ett prov eller en diagnos, där eleven inte får se under tiden om hen svarat rätt eller fel.
Här visar Marianne hur du skapar en ny utmaning i Nomp Plus:
Skapa en ny utmaning
Så här gör du för att skapa en utmaning åt en eller flera elever i Nomp Plus:
-
Välj "Utmaningar" i Nomp Plus-menyn.
-
Klicka på knappen "Skapa ny utmaning".
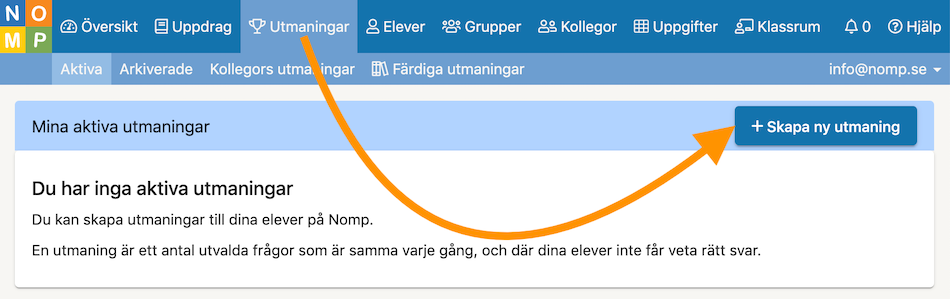
-
Välj vilka elever som ska få utmaningen.
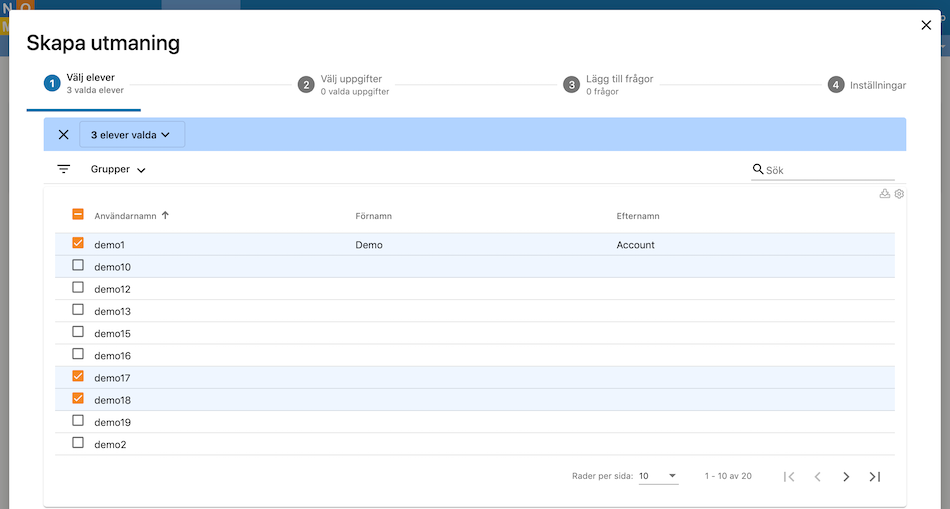
-
Klicka på fliken "Välj uppgifter". Välj vilka uppgifter som du vill hämta frågor från till utmaningen. Här kan du söka och filtrera uppgifterna på olika sätt om du vill.
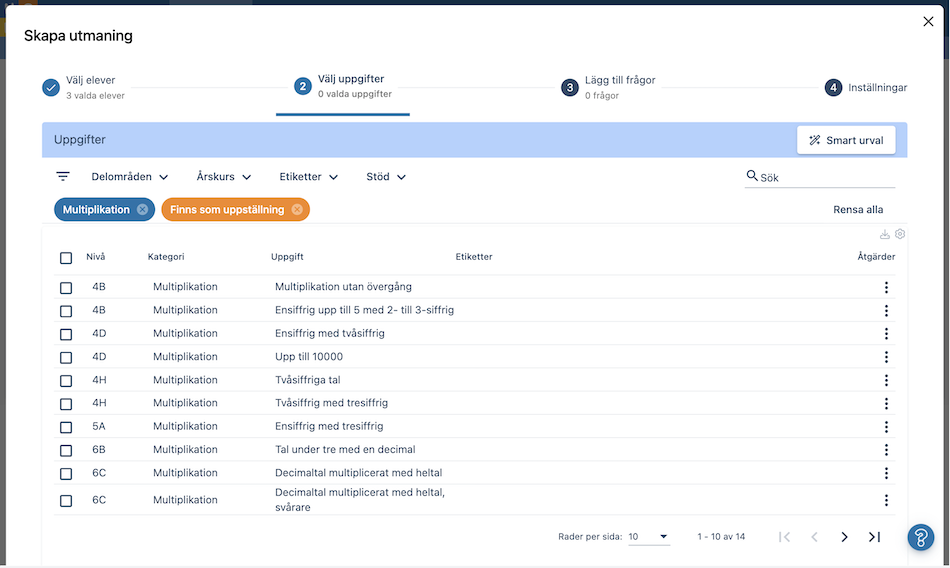
-
Klicka på fliken "Lägg till frågor". Här använder du de uppgifter du valt för att ta fram frågor till utmaningen.
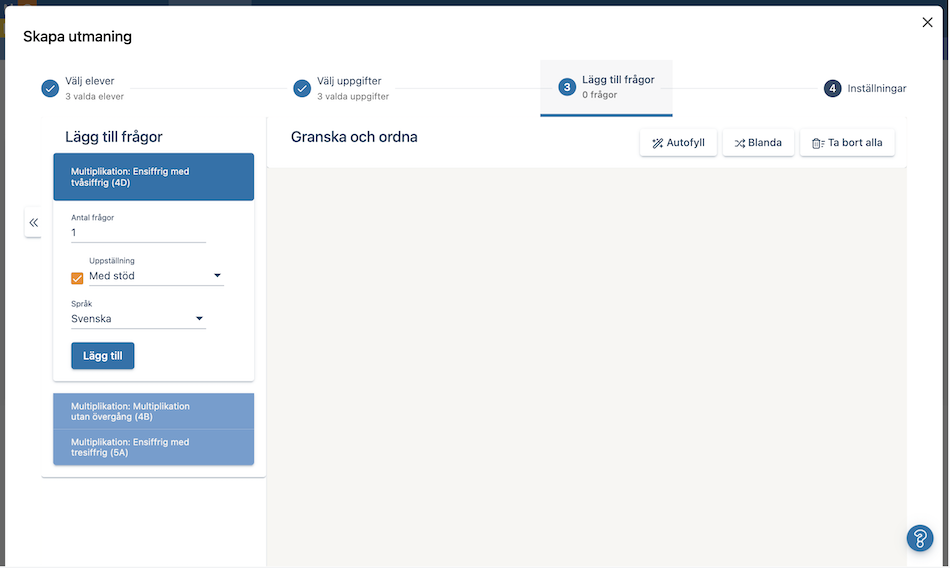
-
Uppgifterna som du valde visas på vänster sida. Där anger du hur många frågor du vill ha från uppgiften och eventuellt andra inställningar som till exempel extra bildstöd. När du är klar med det klickar du på "Lägg till" för att lägga till frågorna. Klicka på nästa uppgift för att lägga till frågor från den också, och så vidare tills du är klar med frågorna.
- Om du vill lägga till ungefär lika många frågor från alla uppgifter så kan du klicka på knappen "Autofyll". Då anger du hur många frågor du vill ha totalt i utmaningen, och så läggs frågor till automatiskt.
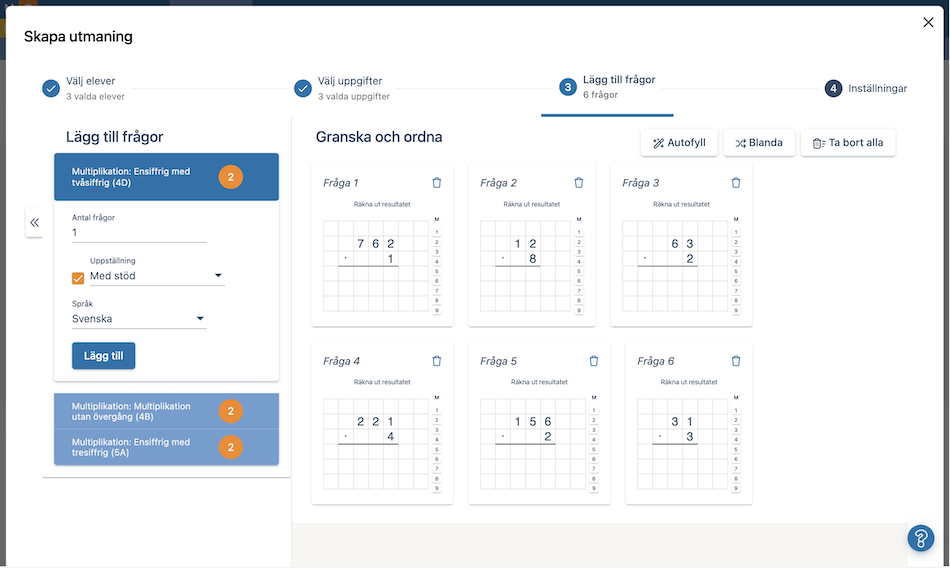
-
Om du vill kan du dra runt frågorna på höger sida för att ändra ordningen på dem. Du kan klicka på papperskorgs-knappen på en fråga för att ta bort den frågan.
- Om du vill blanda de frågor du lagt till slumpmässigt så kan du klicka på knappen "Blanda".
- Om du vill börja om kan du klicka på knappen "Ta bort alla".
-
När du är nöjd med frågorna klickar du på fliken "Ange inställningar". Här behöver du bland annat skriva in ett namn på utmaningen.
- Antal rätt för pokal: Här bestämmer du hur många rätt en elev ska ha för att få brons-, silver- respektive guld-pokal på utmaningen.
- Tidsgräns: Ange en maximal tid för utmaningen om du vill att eleverna ska ha en begränsad tid på sig för att klara den. Utmaningen skickas in automatiskt när tiden går ut. Om du inte anger en tid så kommer eleverna få hålla på med utmaningen så länge de vill.
- Tidsperiod för utmaning: Här anger du mellan vilka datum, eller mellan vilka klockslag, som utmaningen ska vara tillgänglig för eleverna. Du kan ha flera tidsperioder för utmaningen, så att den till exempel är tillgänglig en vecka i början av terminen och en vecka i slutet.
- Max antal försök: För varje tidsperiod anger du hur många gånger en elev ska få göra utmaningen under tidsperioden. Om du inte skriver något alls så får eleverna göra utmaningen hur många gånger de vill.
- Slumpmässig frågeordning för varje försök: Om du aktiverar denna så kommer ordningen mellan frågorna att slumpas varje gång en elev startar utmaningen. Annars kommer frågorna alltid komma i den ordning som du har bestämt.
- Låt eleverna se rätta svar efter inlämning: Aktivera denna om du vill att eleverna ska kunna gå igenom sina svar när de är klara med utmaningen, och se de rätta svaren på de frågor de hade fel på.
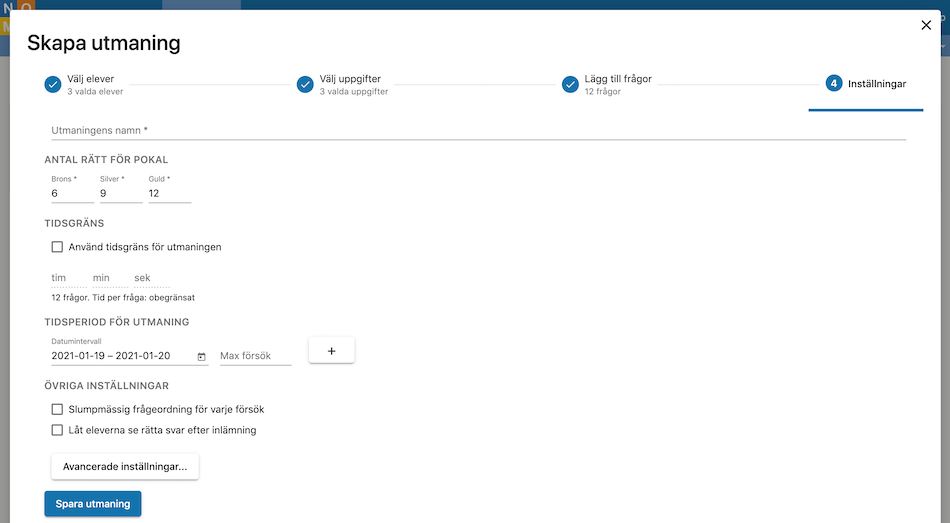
-
Klicka på "Spara utmaning" när du är klar!