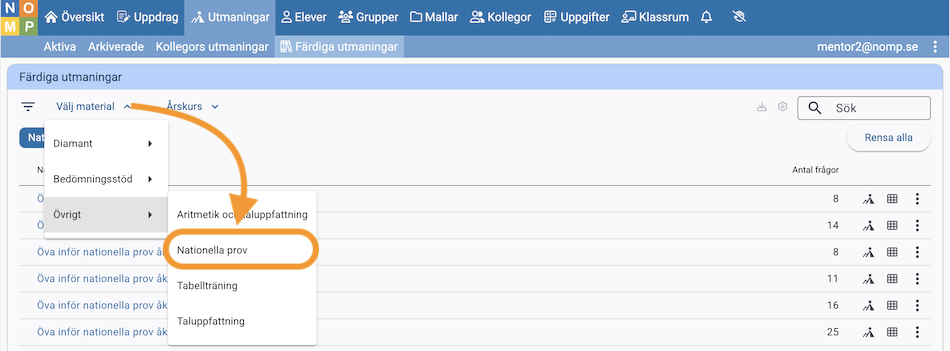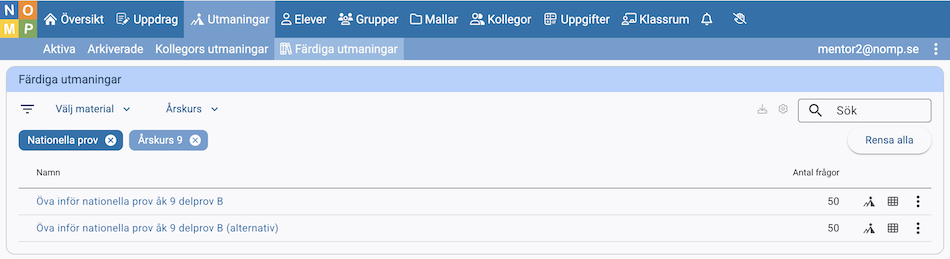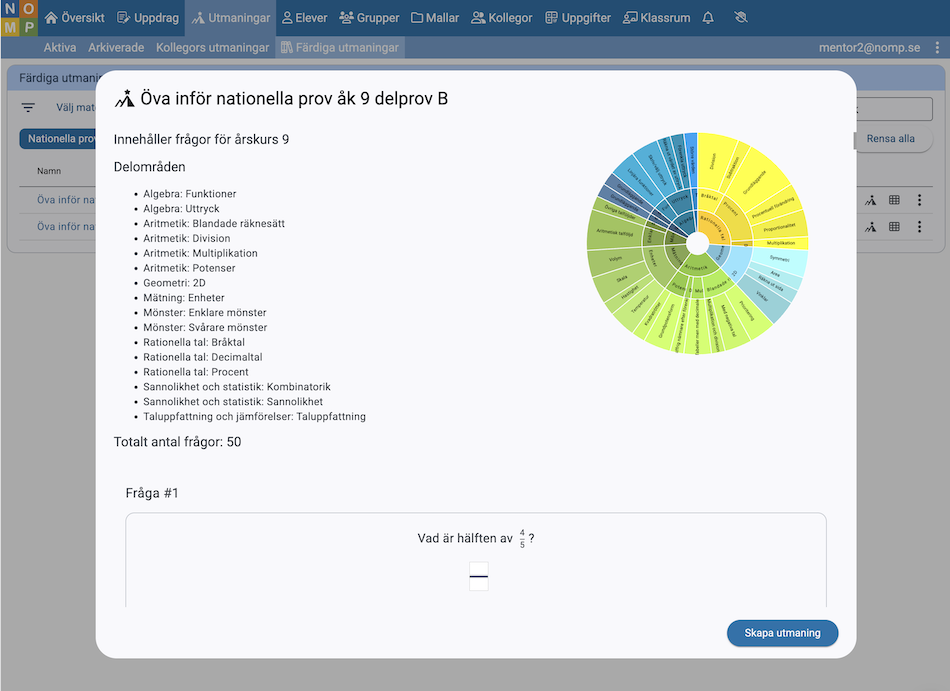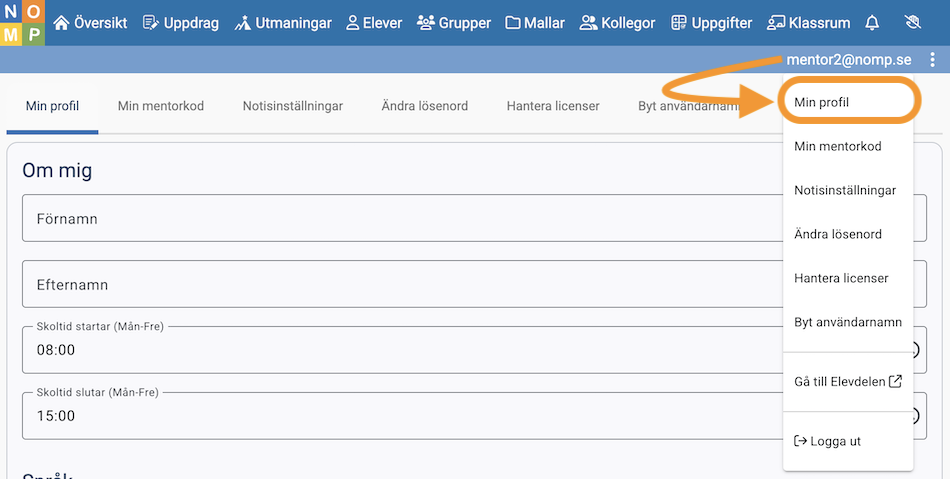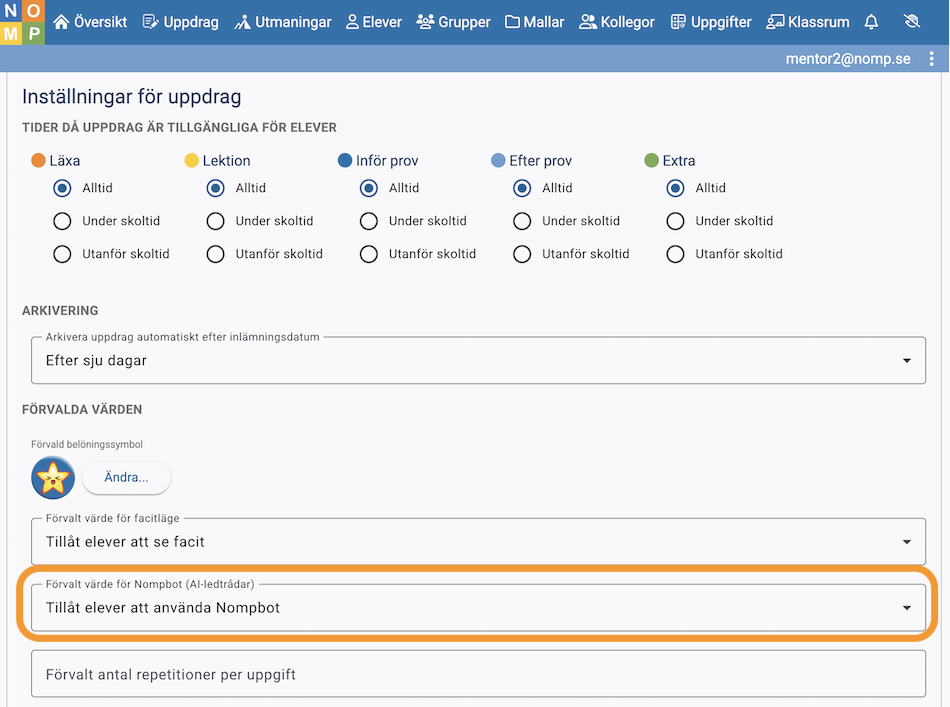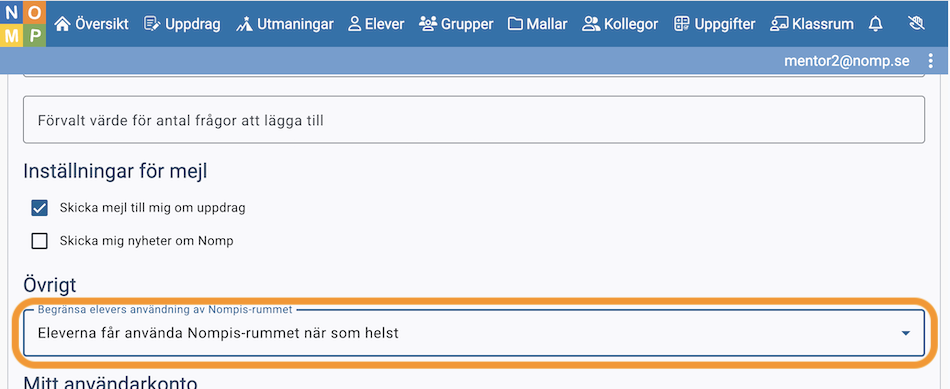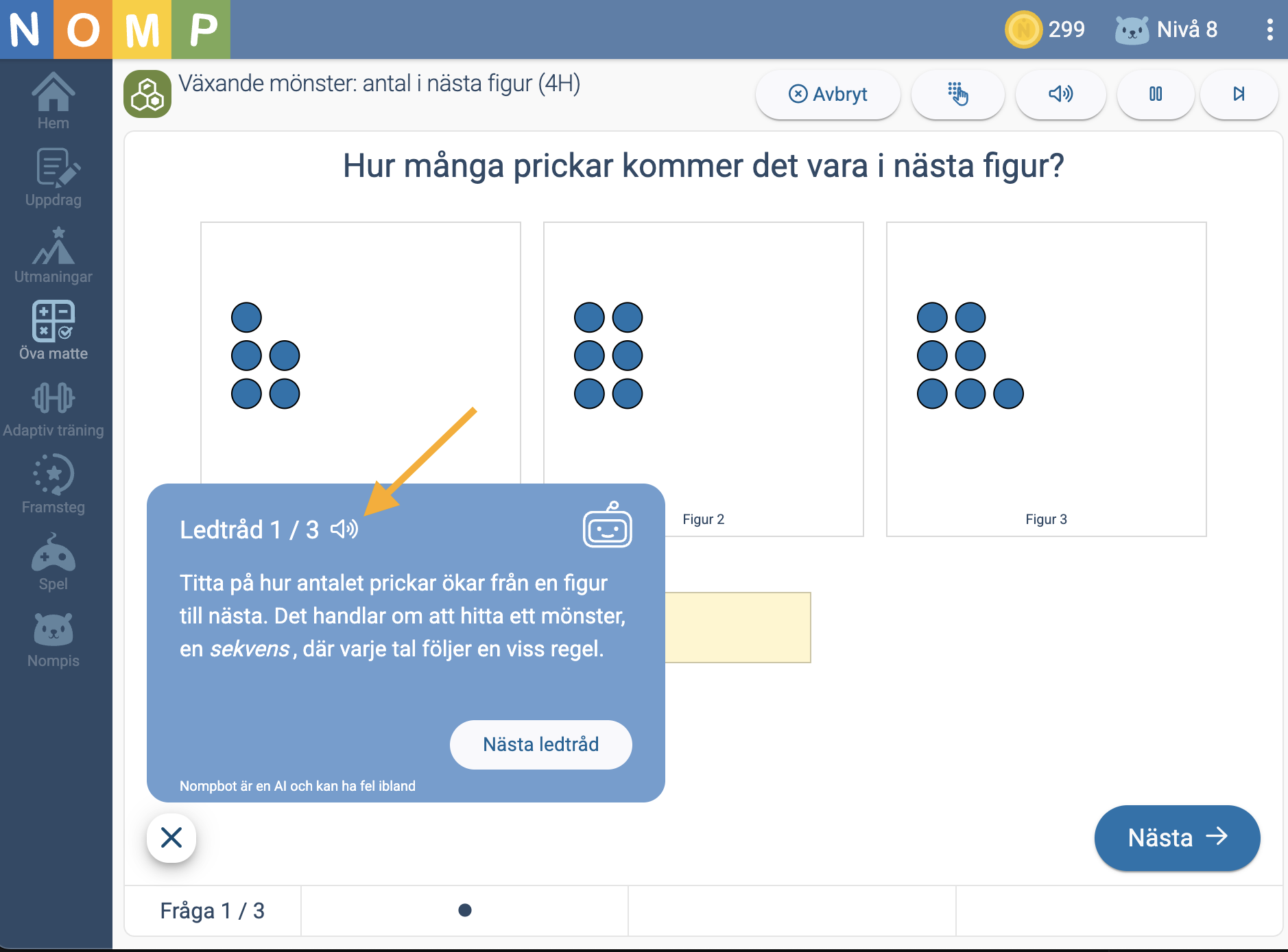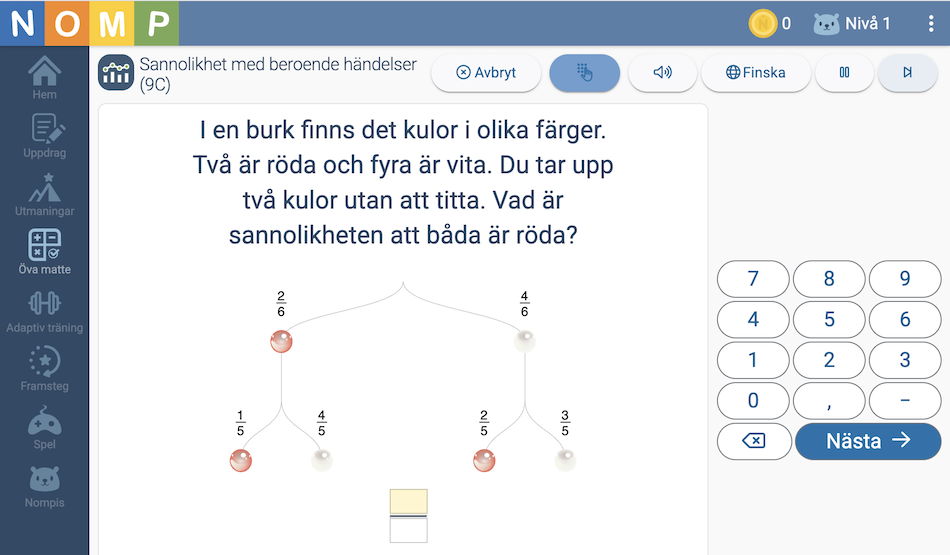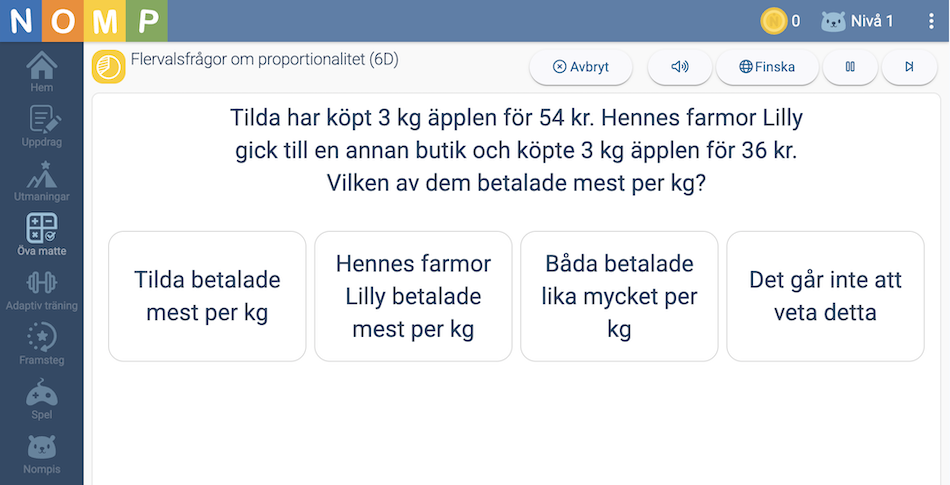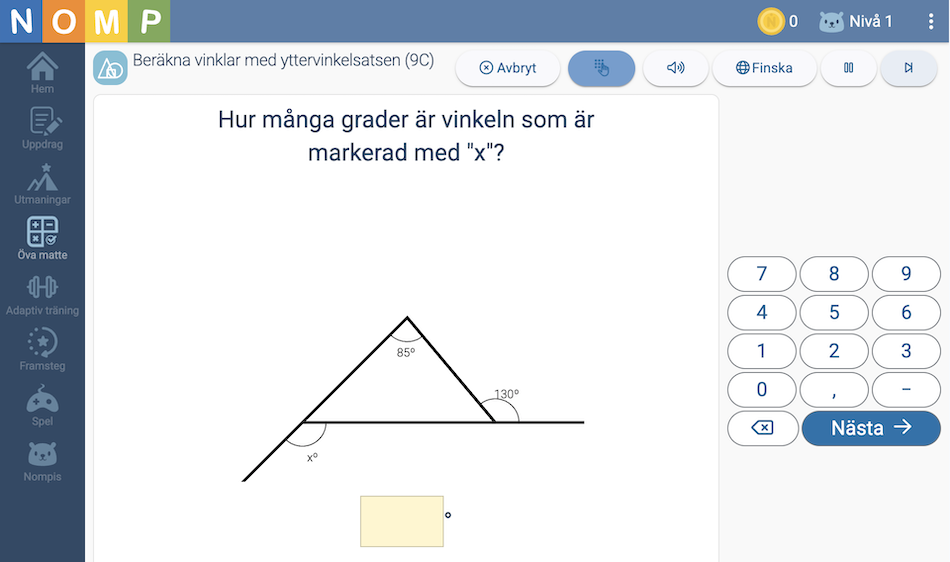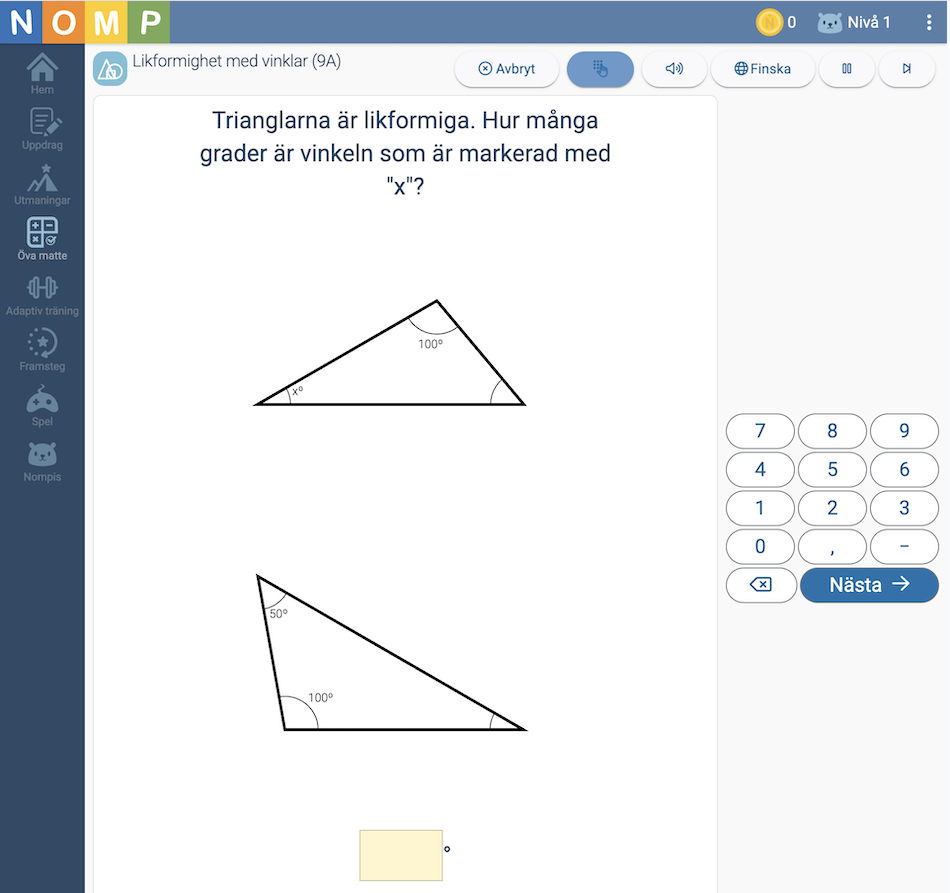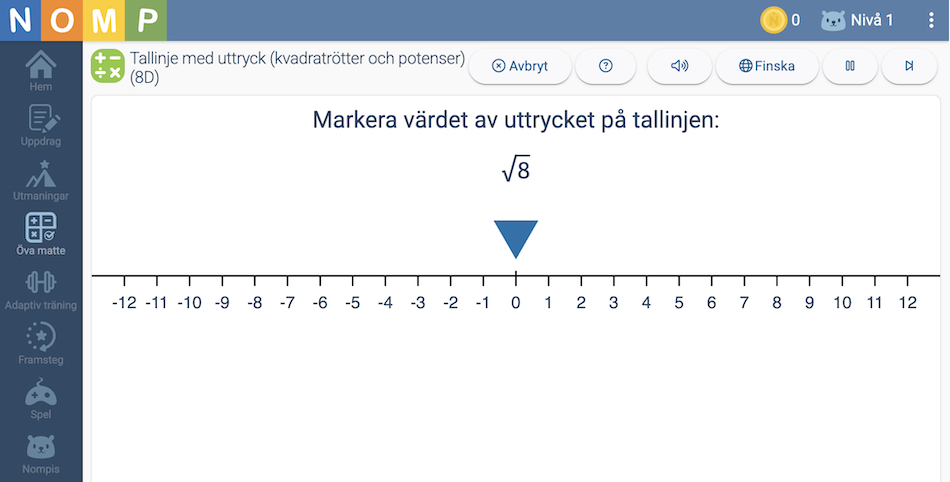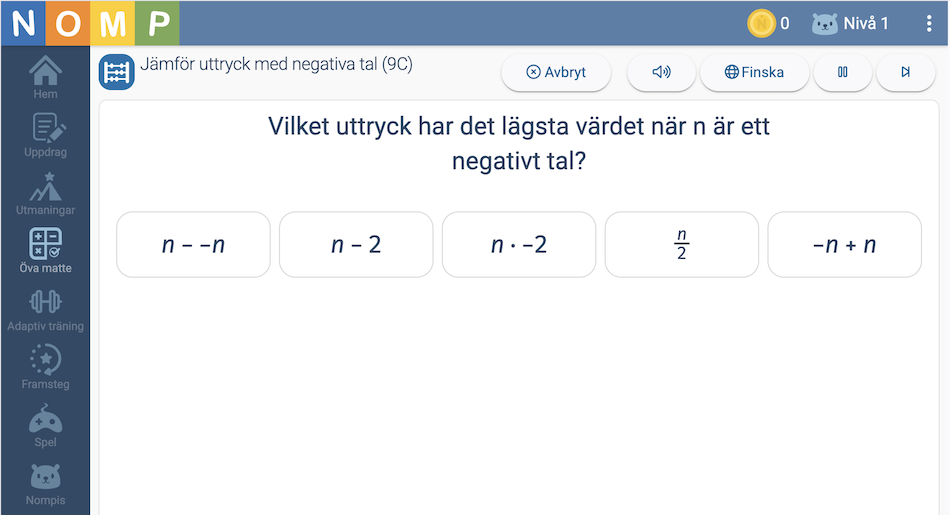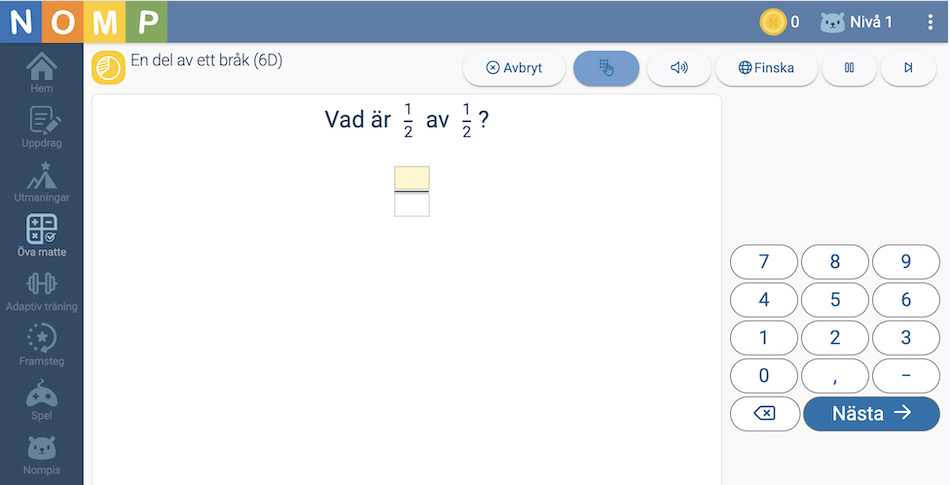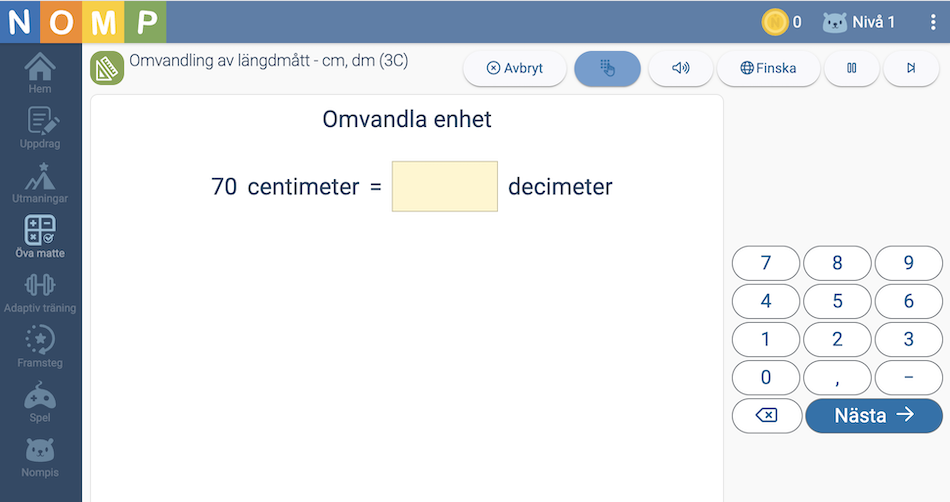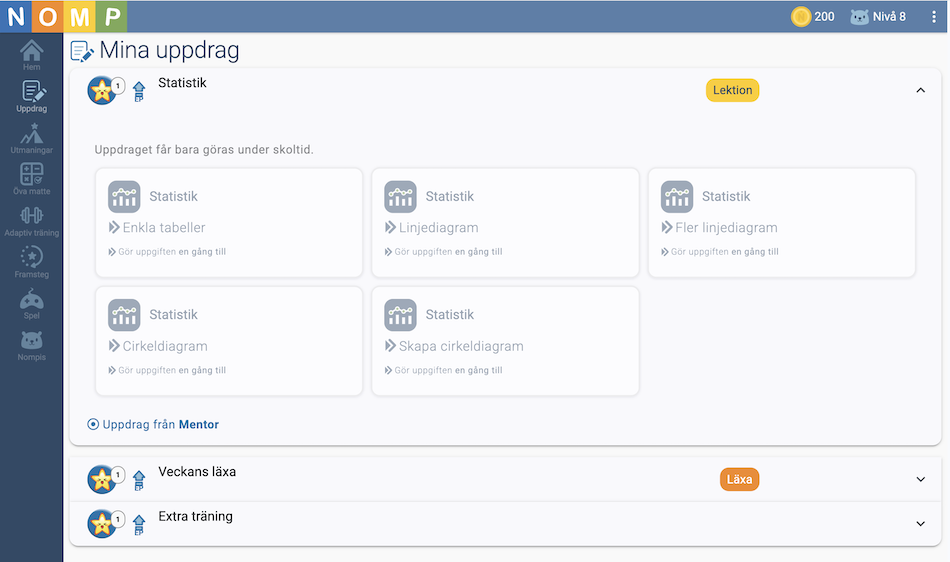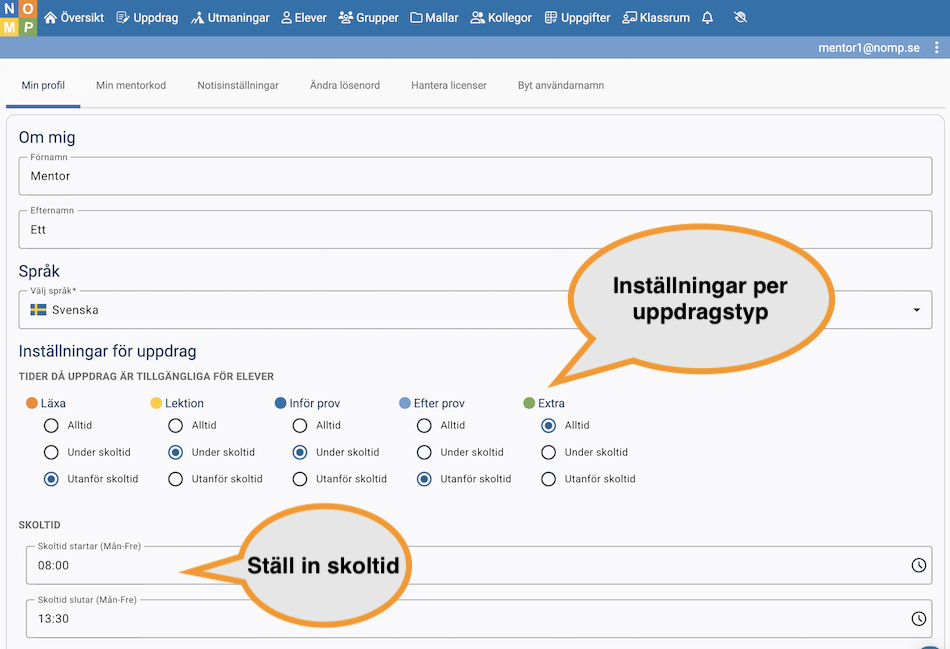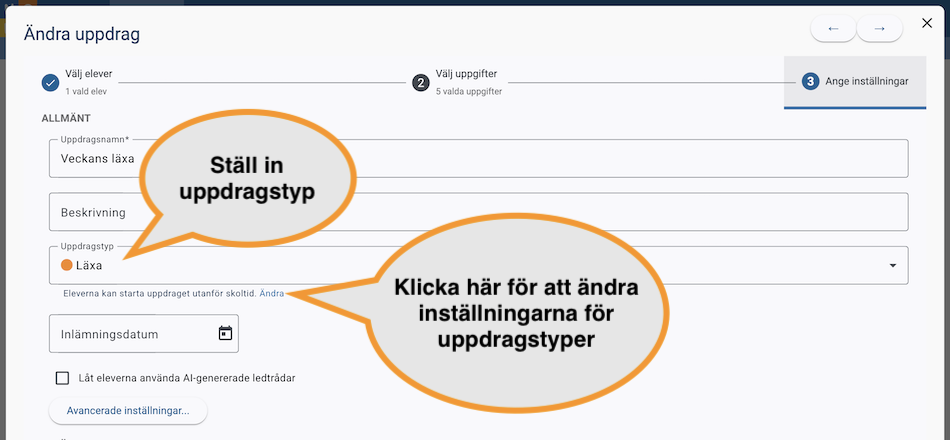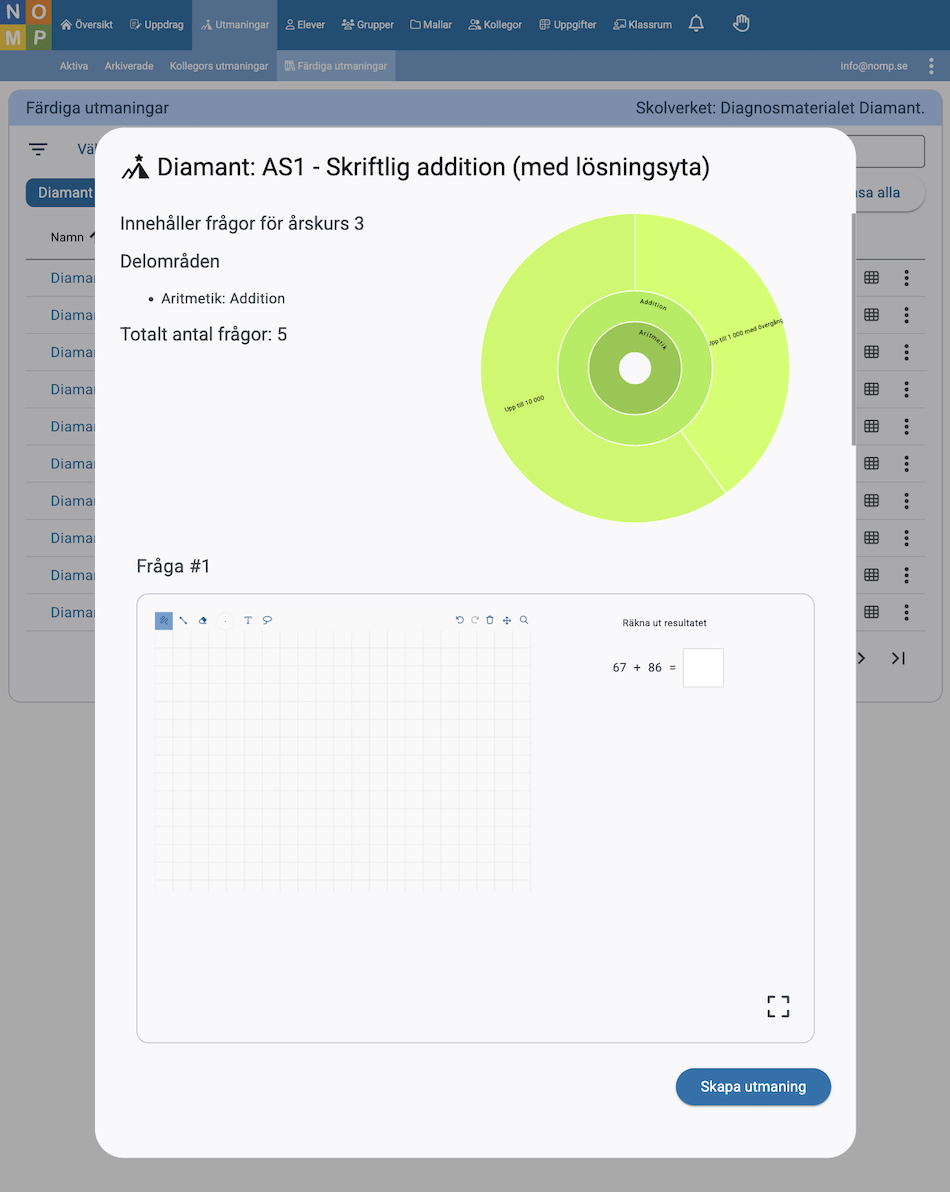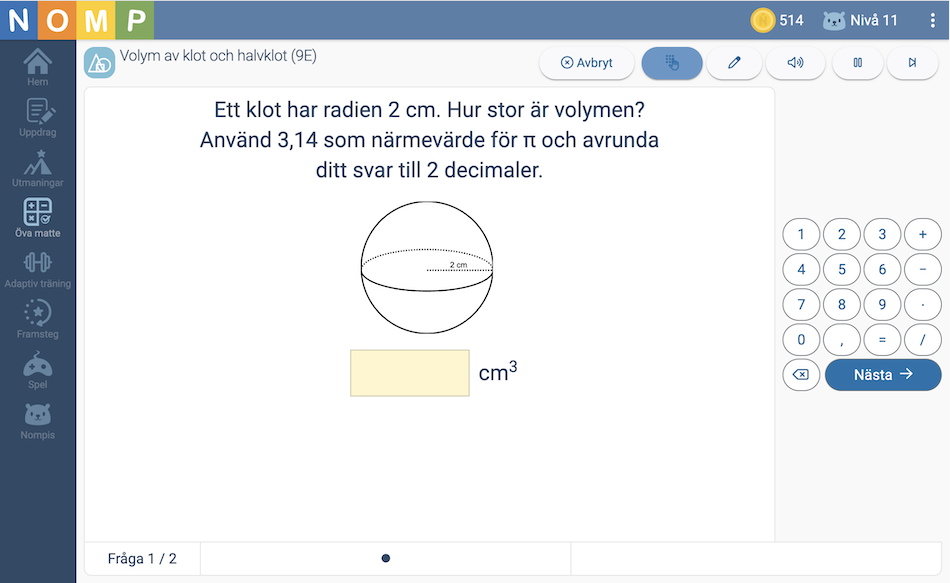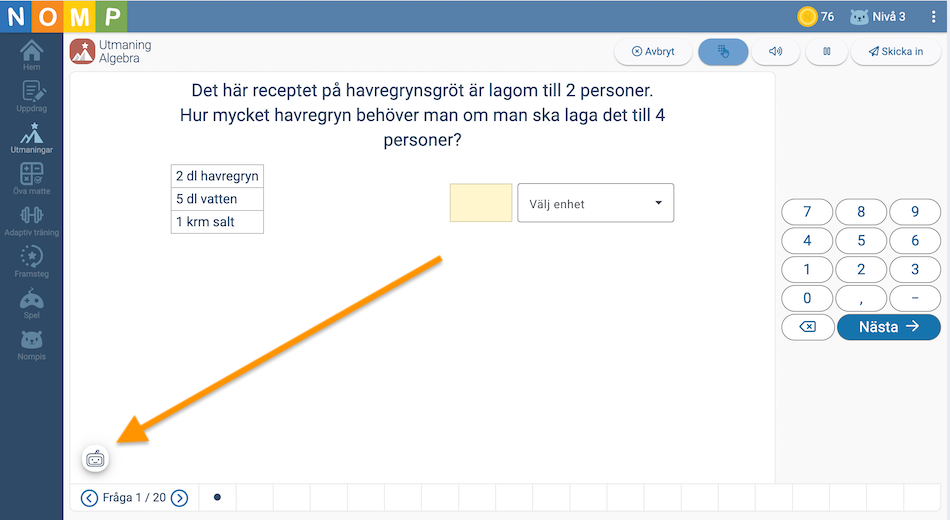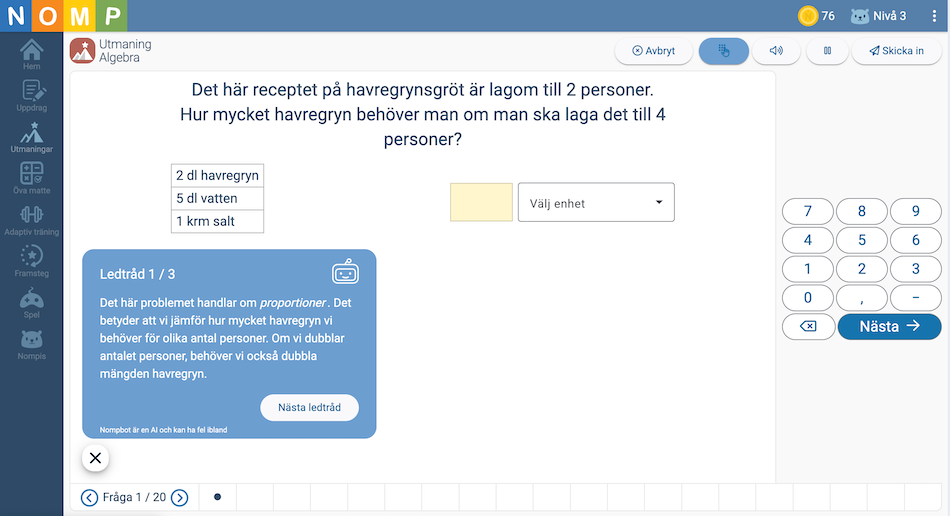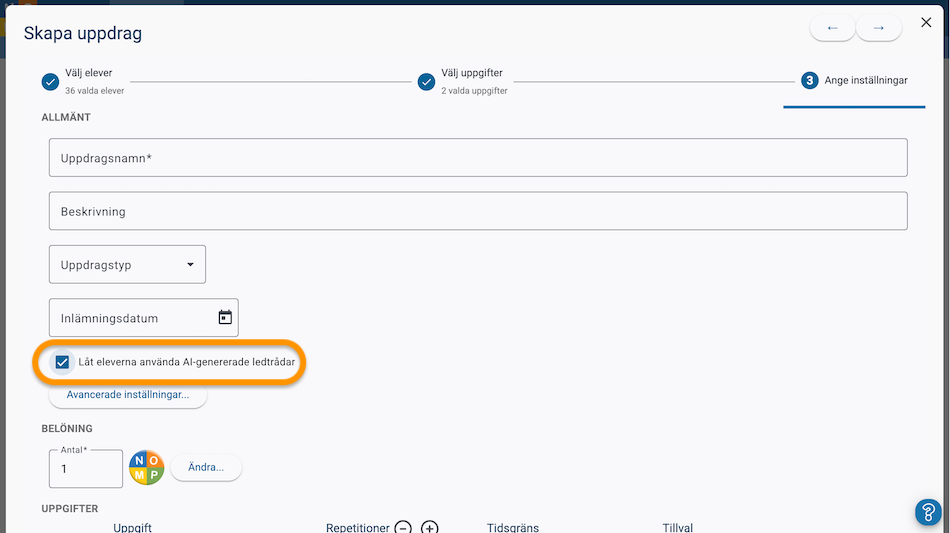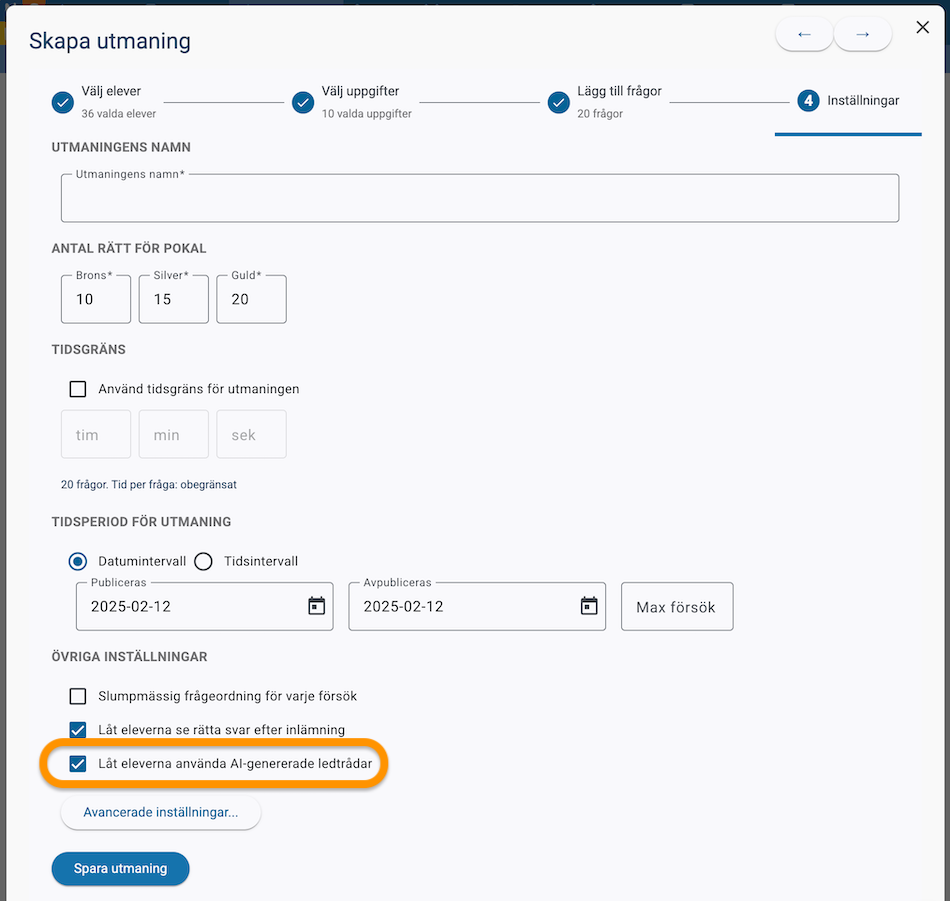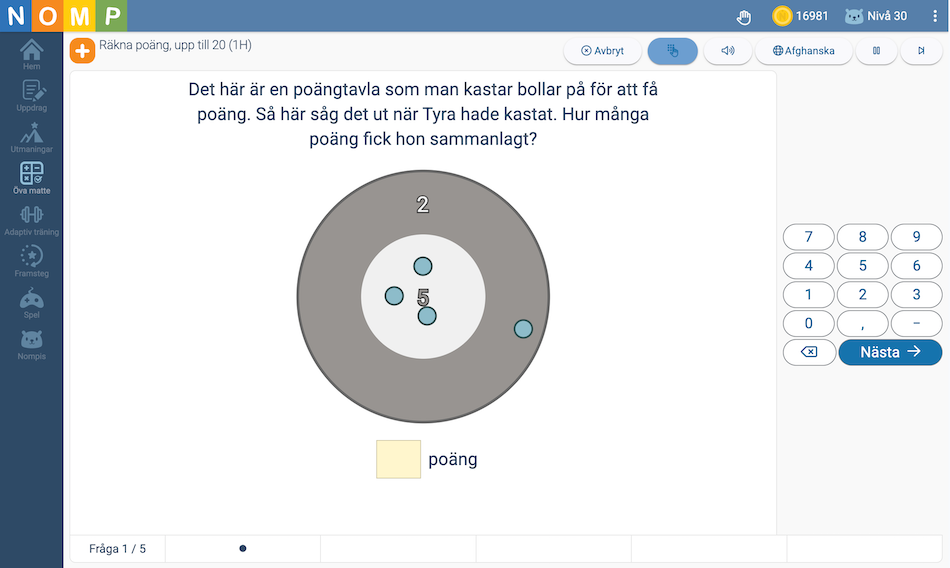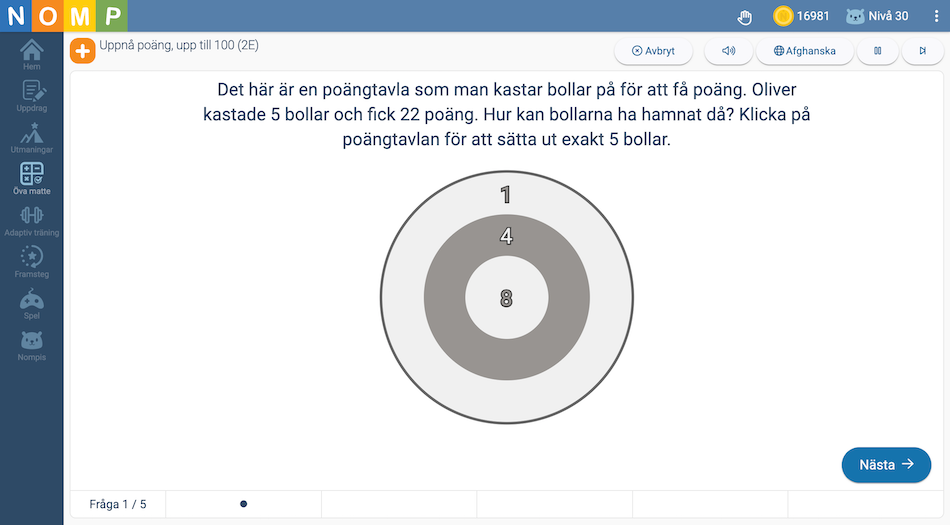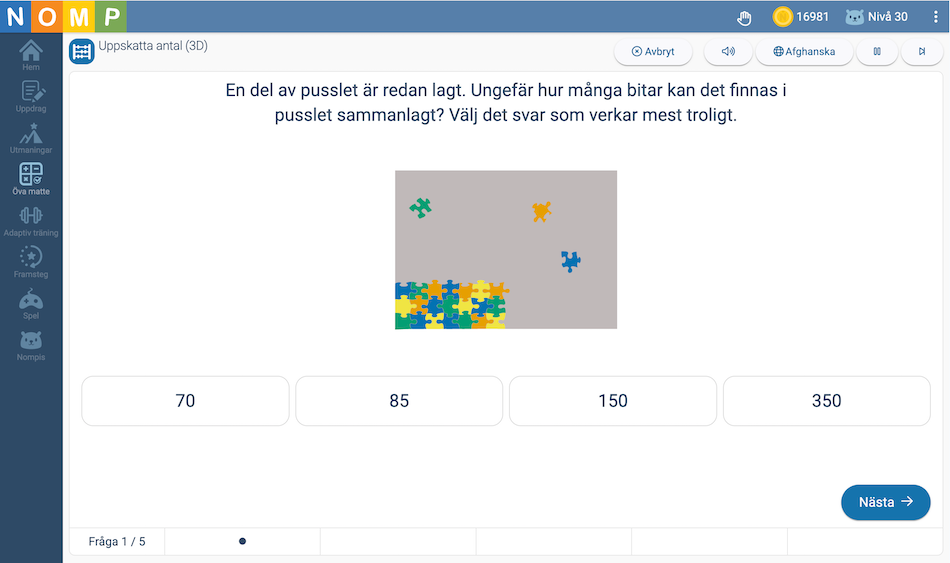När du skapar ett uppdrag kan du ställa in vilken typ av uppdrag det är. Det finns fem olika typer: "Läxa", "Lektion",
"Inför prov", "Efter prov" och "Extra".
Nu kan du för varje typ ställa in om eleverna ska kunna göra dem bara under skoltid, bara utanför skoltid, eller när
som helst.
Du kan själv ställa in vilken tid som räknas som skoltid.
Så här ser det ut för eleven
Eleven ser alla aktiva uppdrag i sin uppdragslista, men om uppdragstypen inte går att starta för närvarande så är
uppdraget avstängt. Det kan se ut så här:
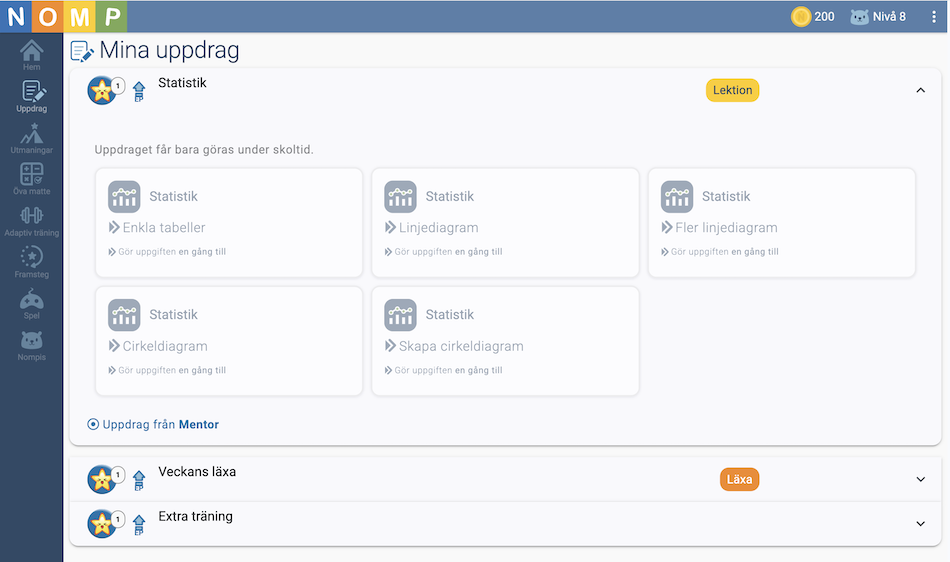
Inställning i profilen
Du göra de här inställningarna i din profil i Nomp Plus. Den hittar du genom att klicka på ditt användarnamn uppe
till höger och sedan "Min profil".
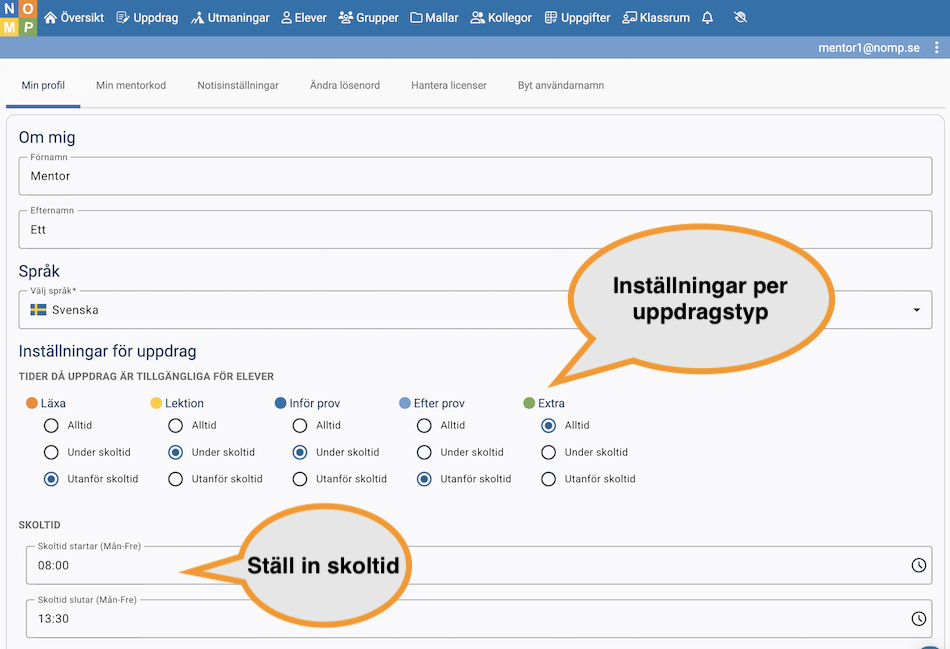
Inställning när du skapar uppdrag
Du kan också ändra inställningarna för uppdragstyper när du skapar eller ändrar ett uppdrag. När du har valt uppdragstyp
för uppdraget kan du klicka här för att ändra inställningarna:
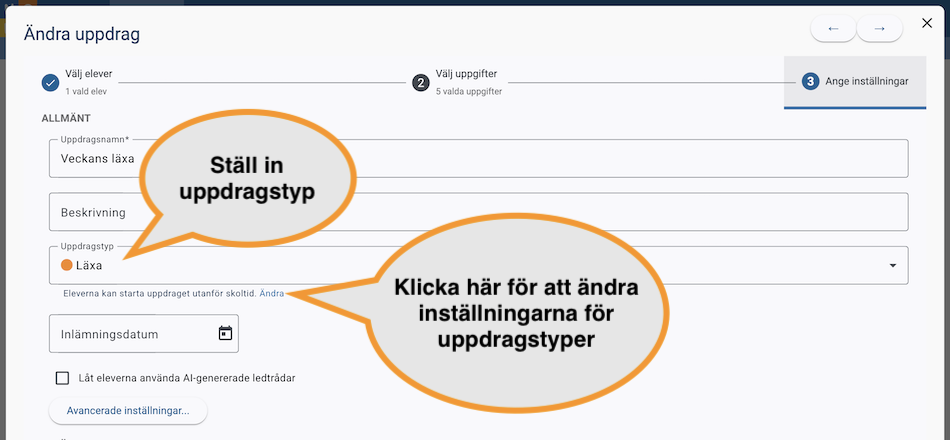
Även när du ändrar inställningarna den här vägen så påverkar de alla befintliga uppdrag.