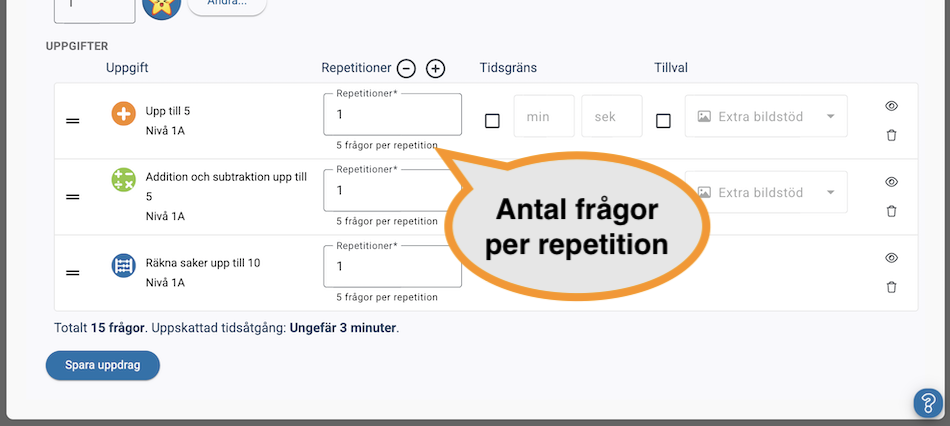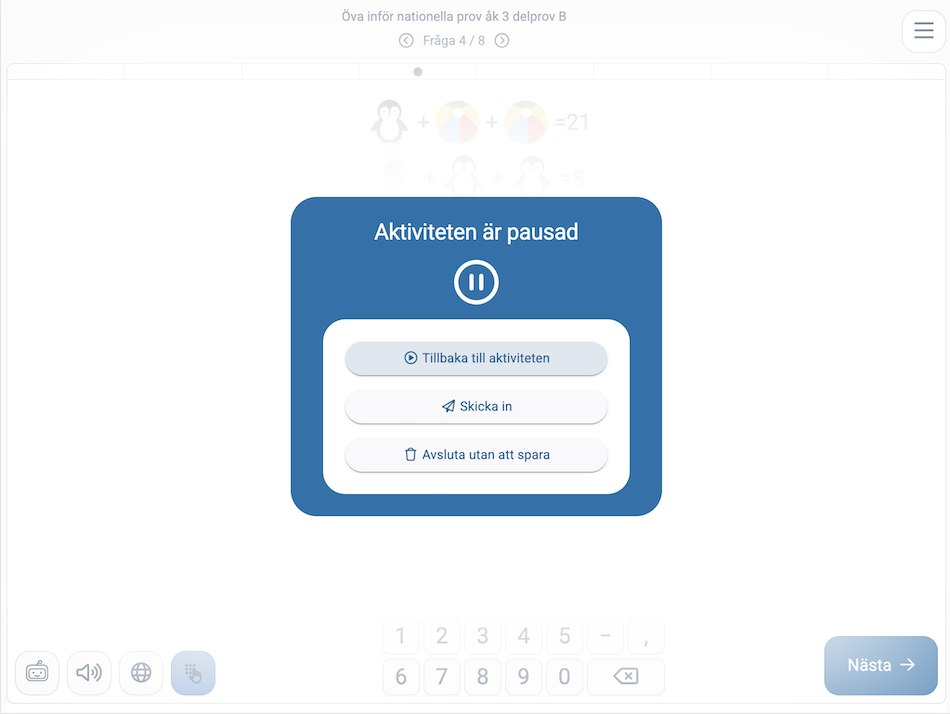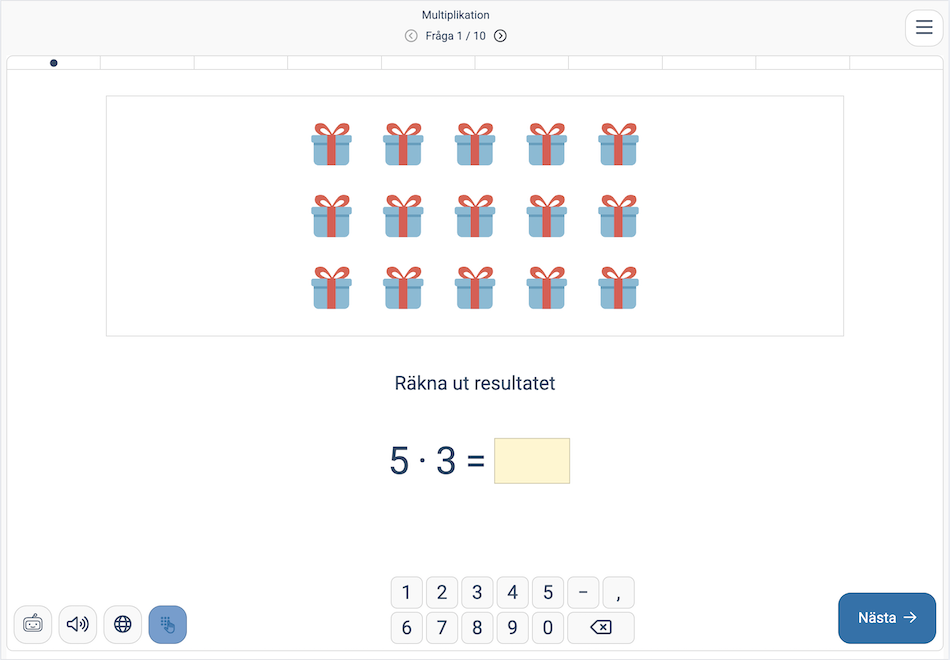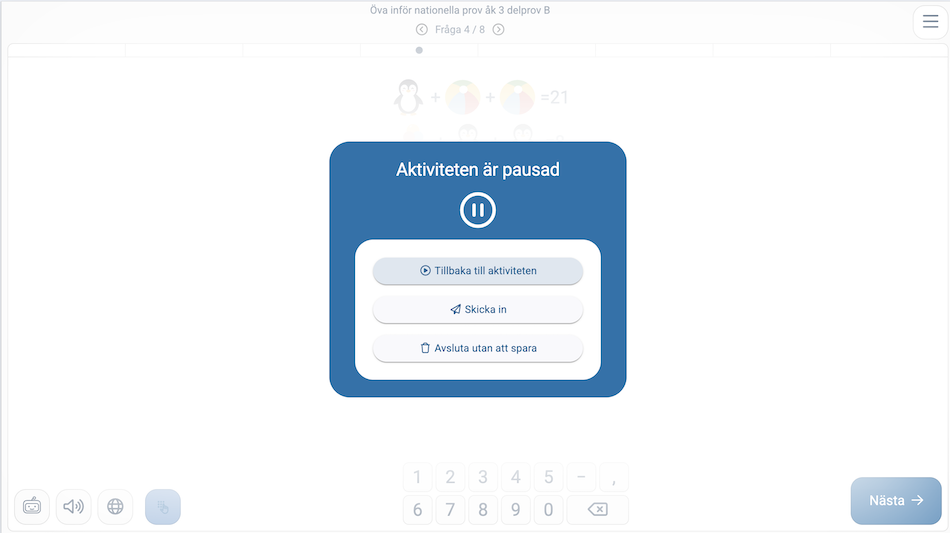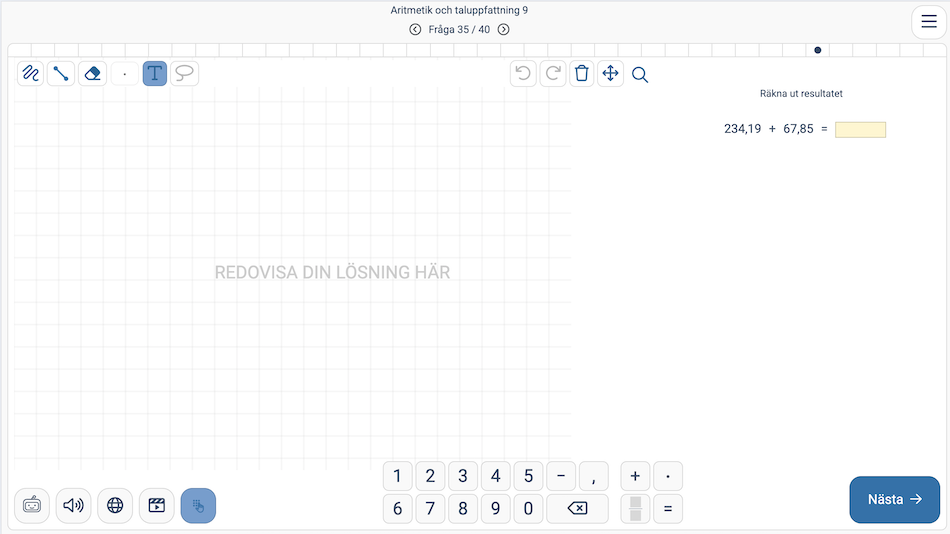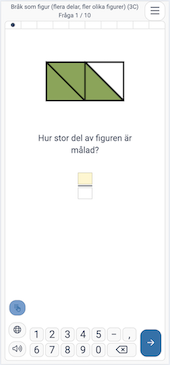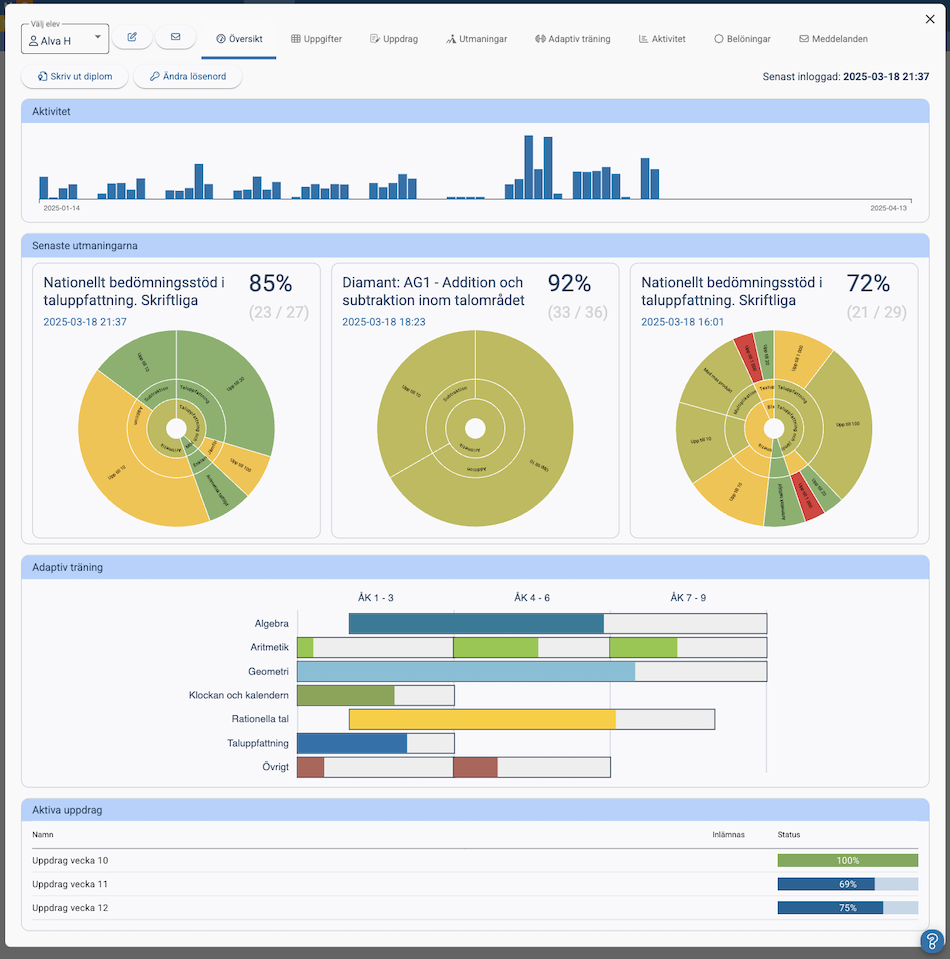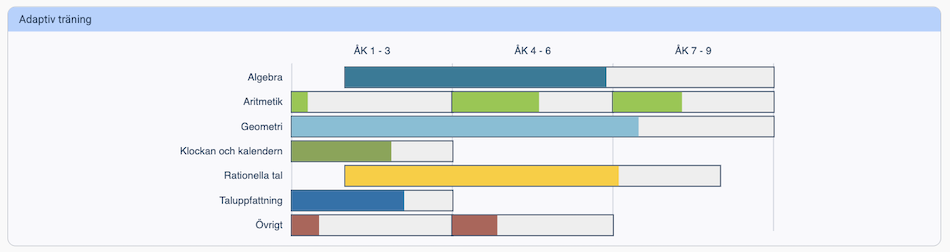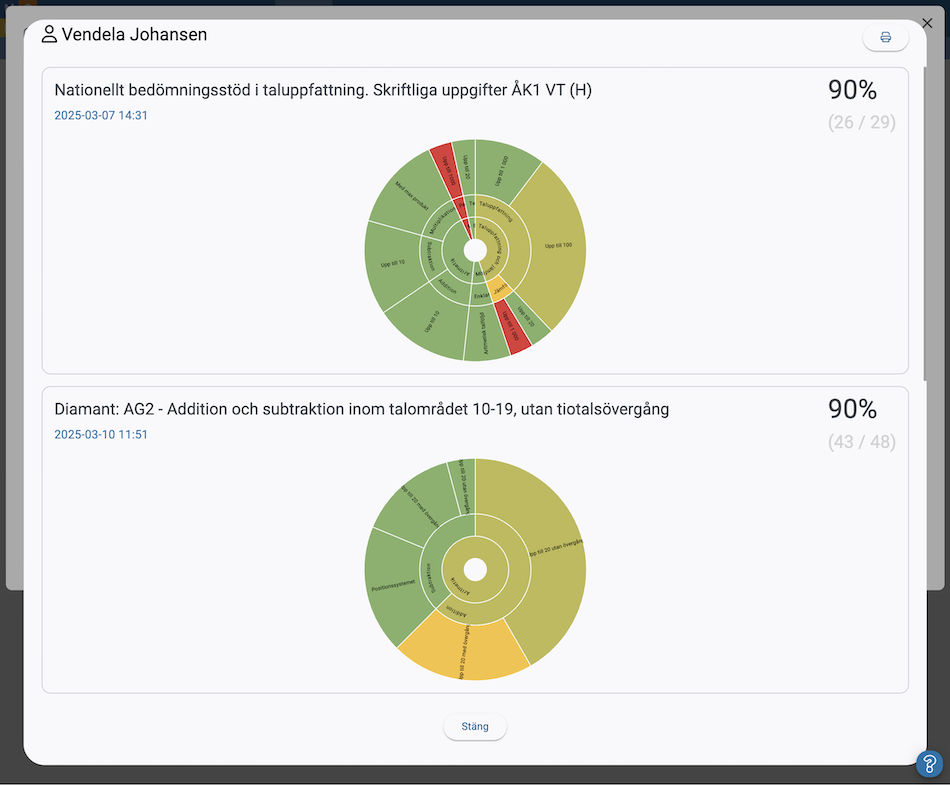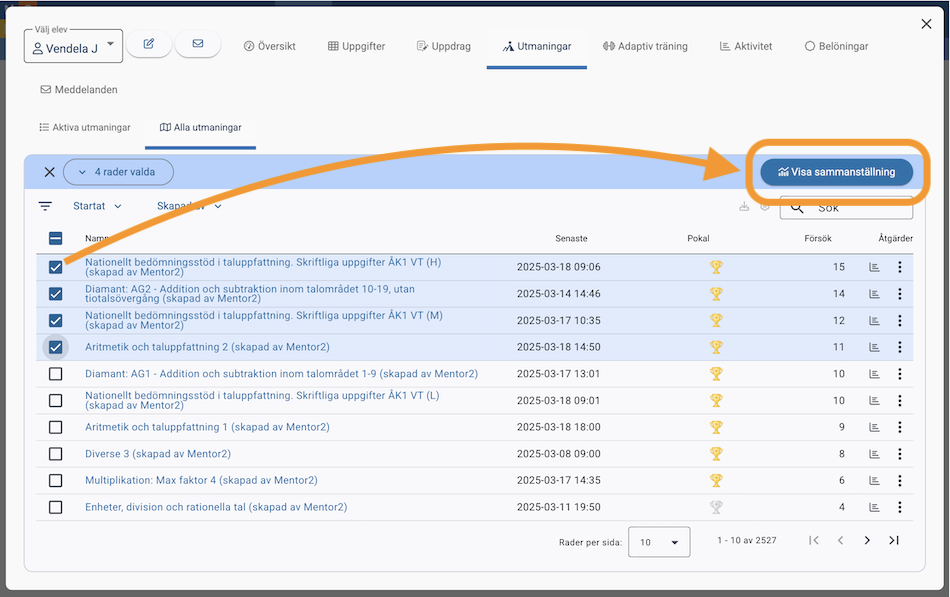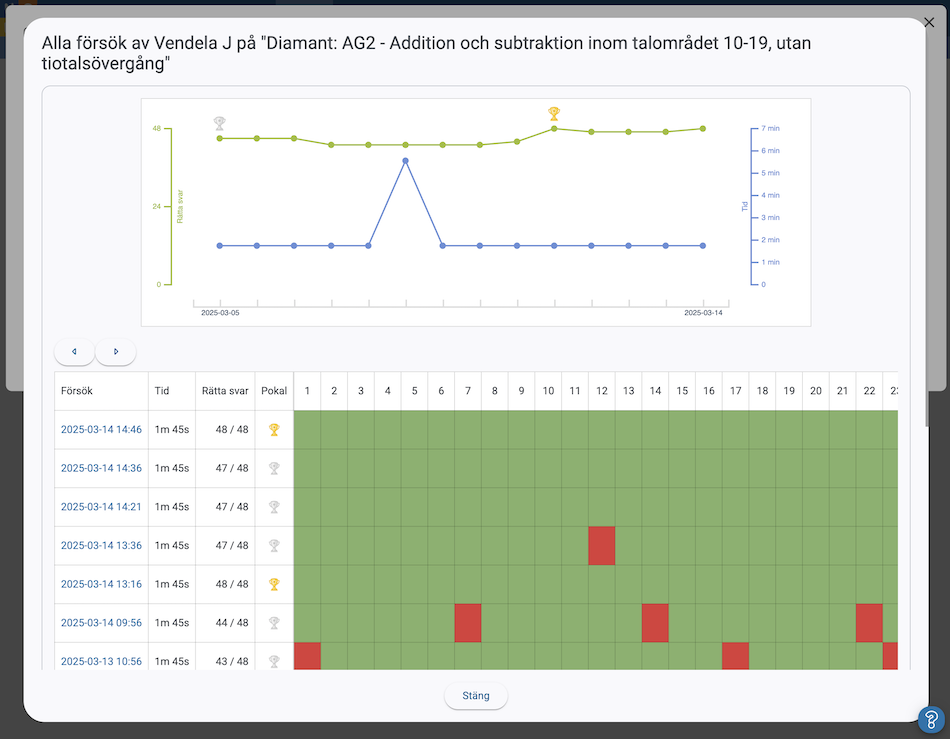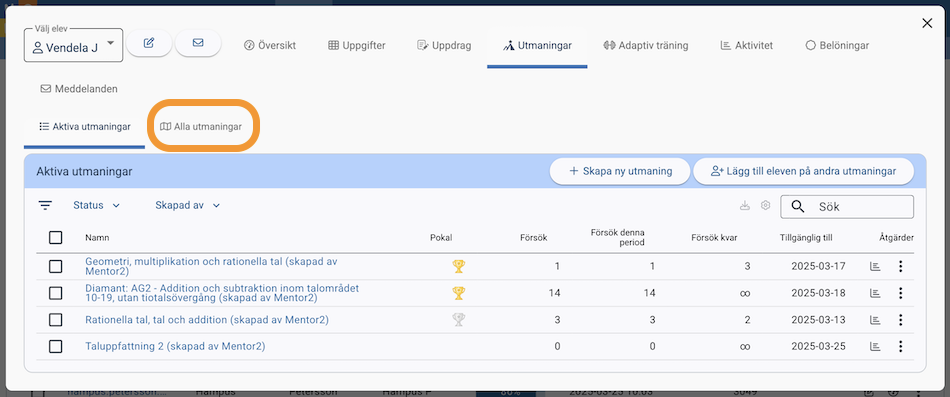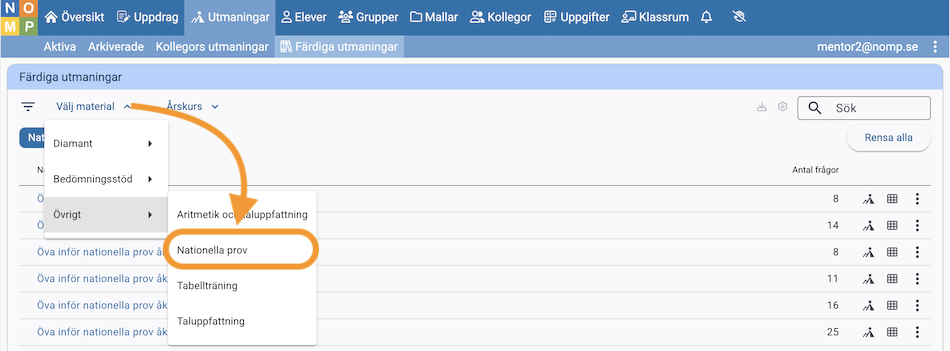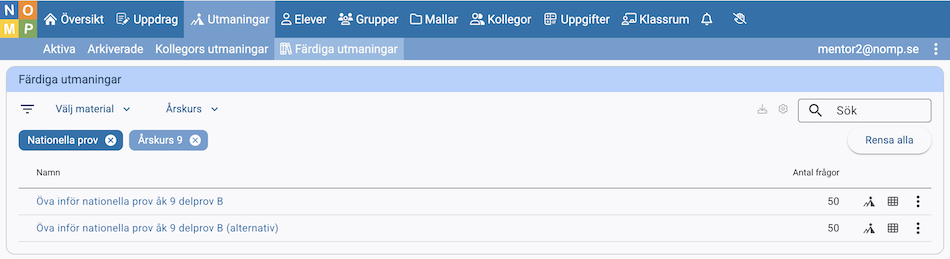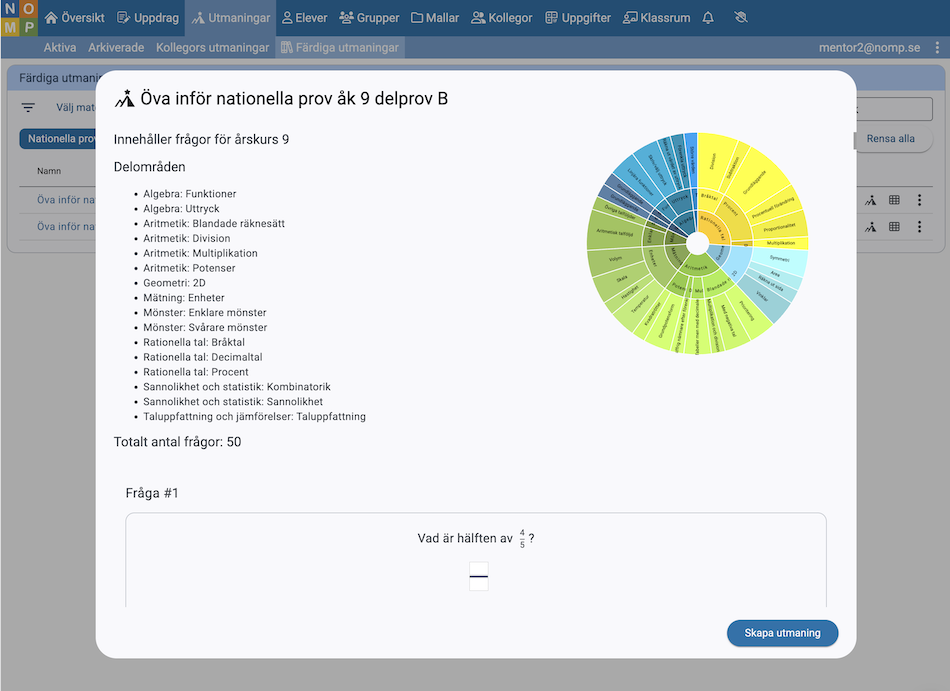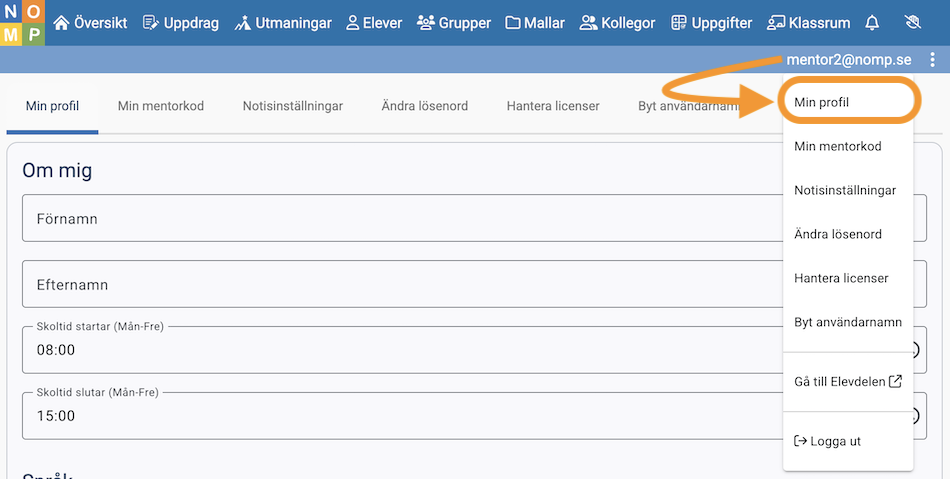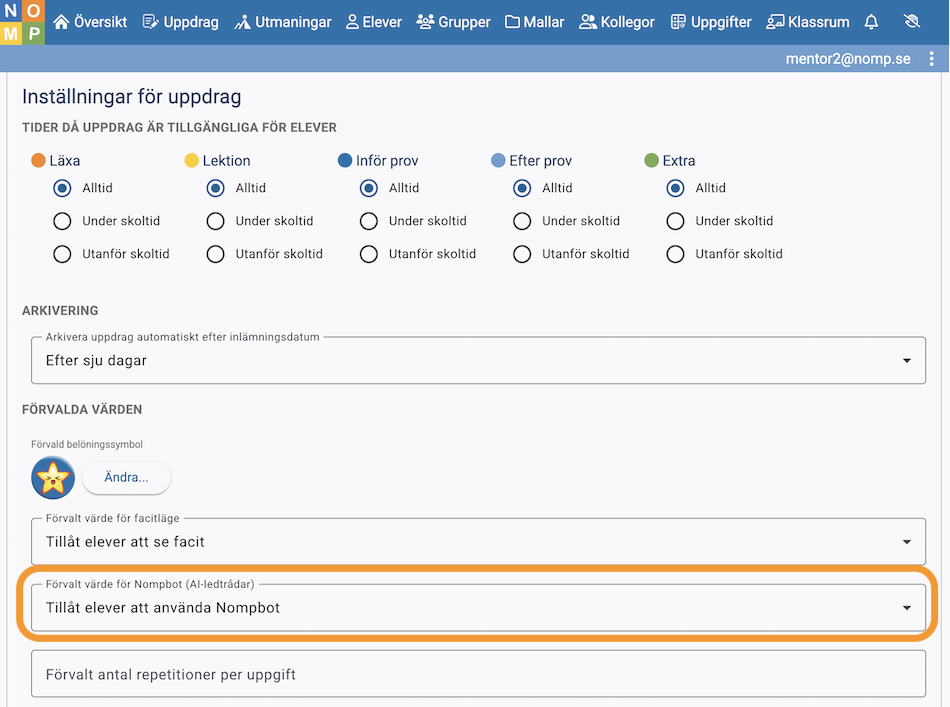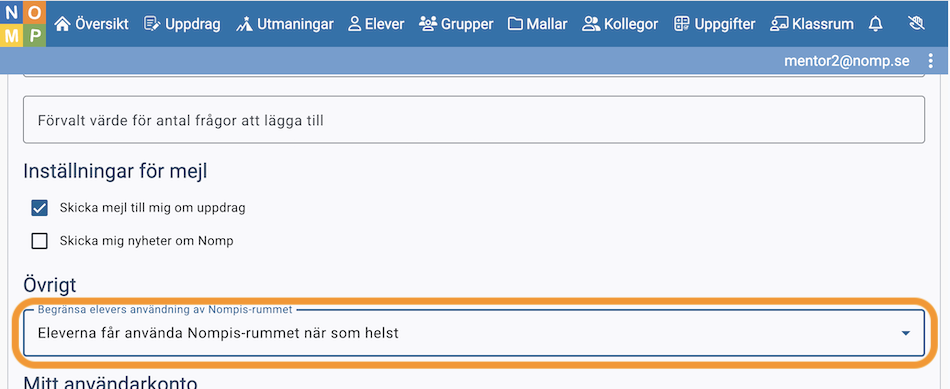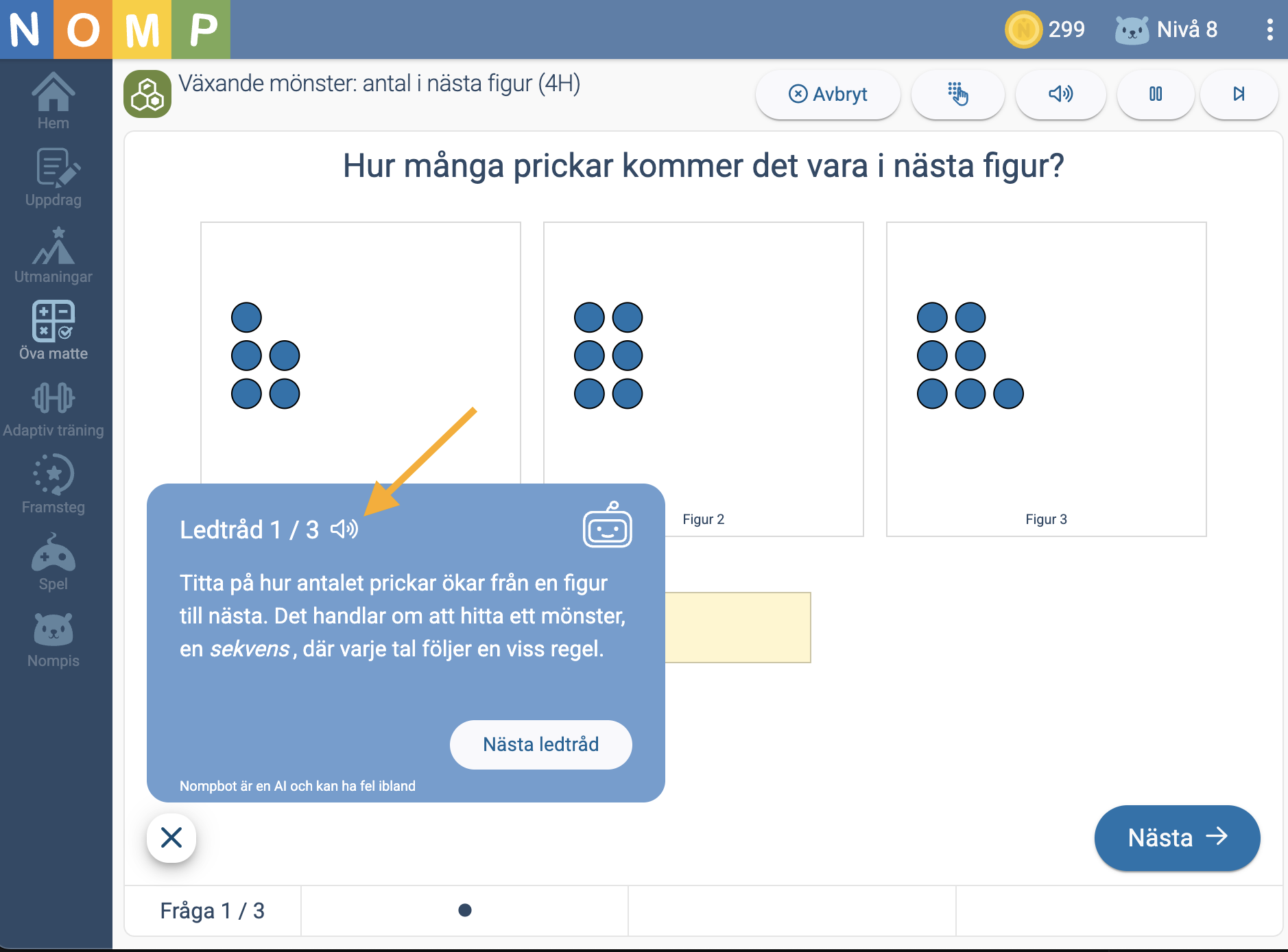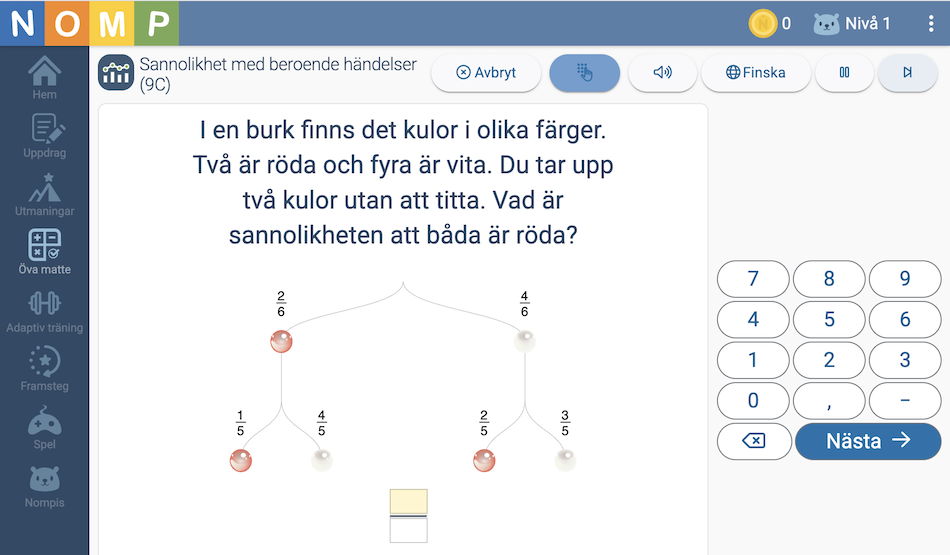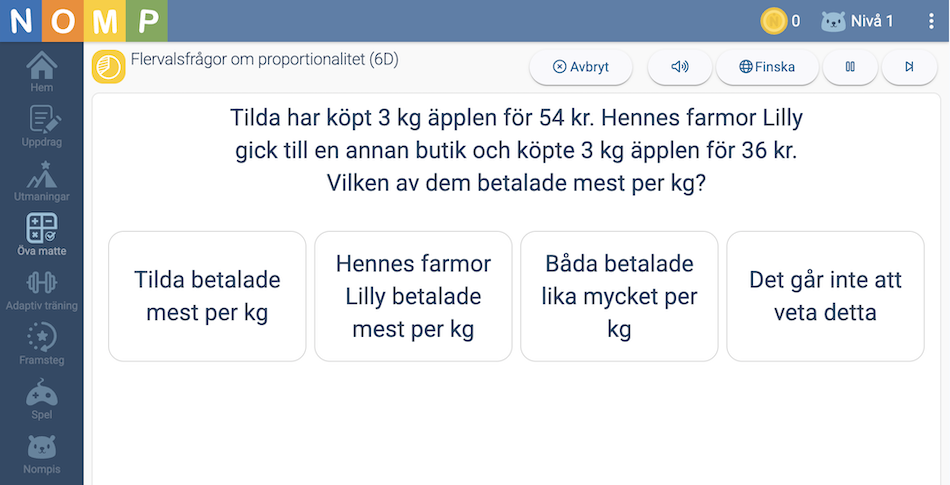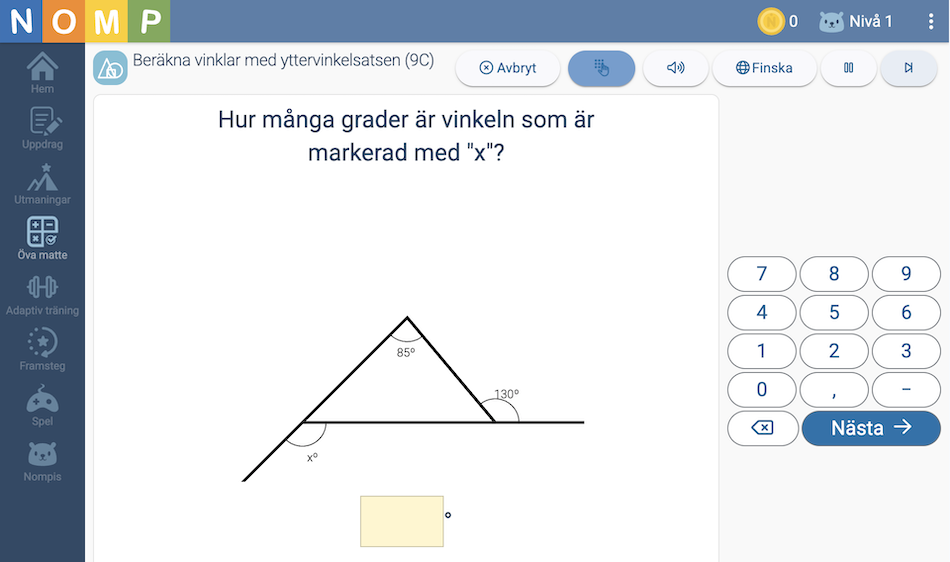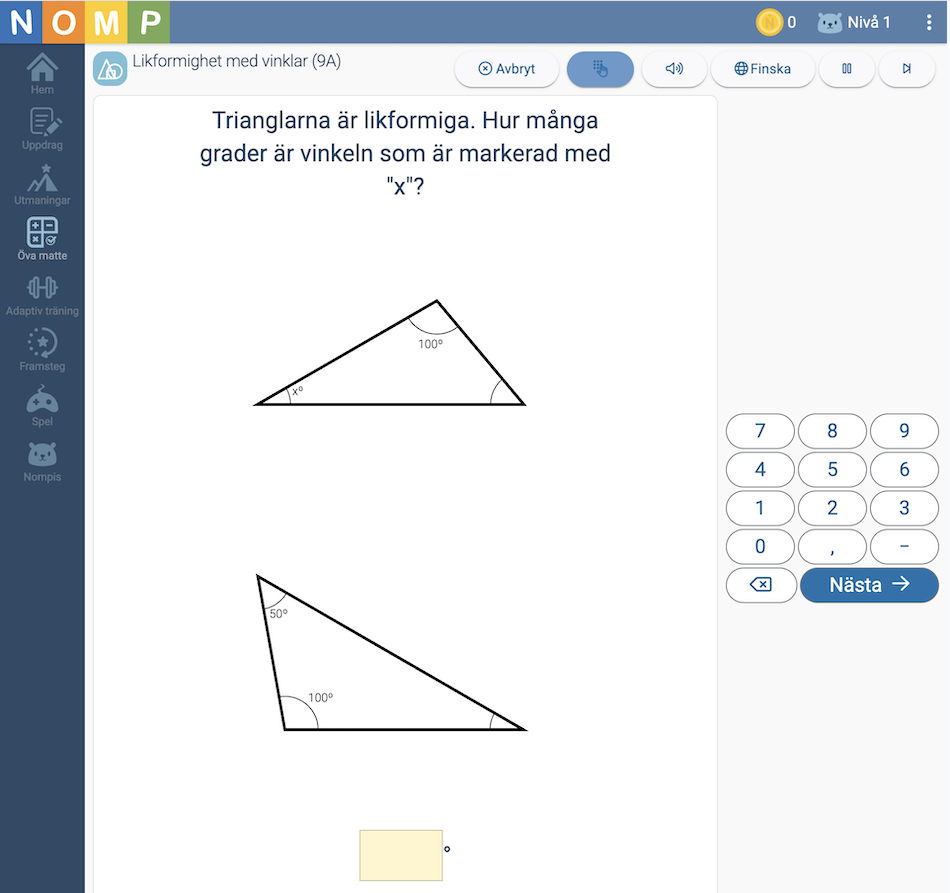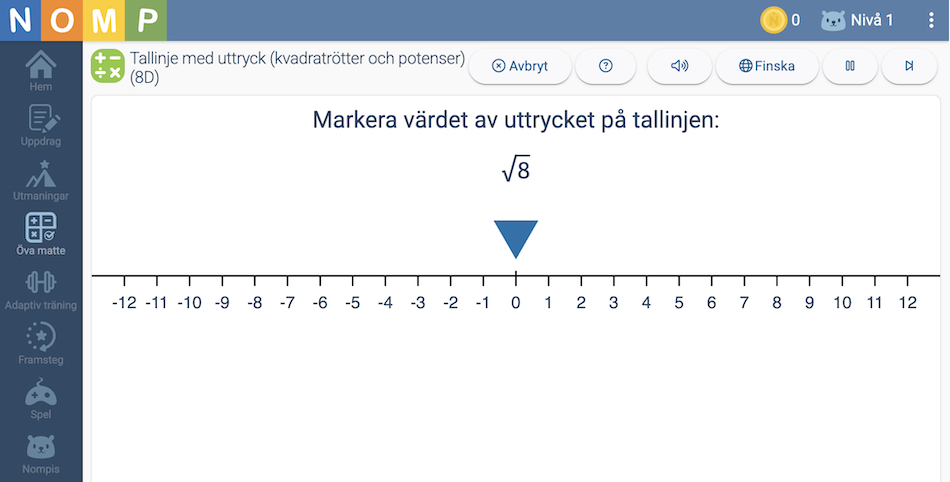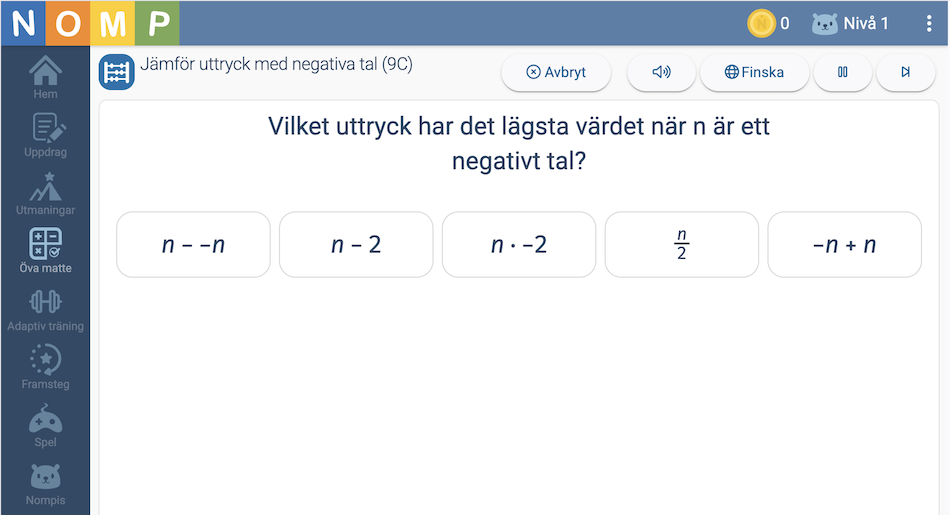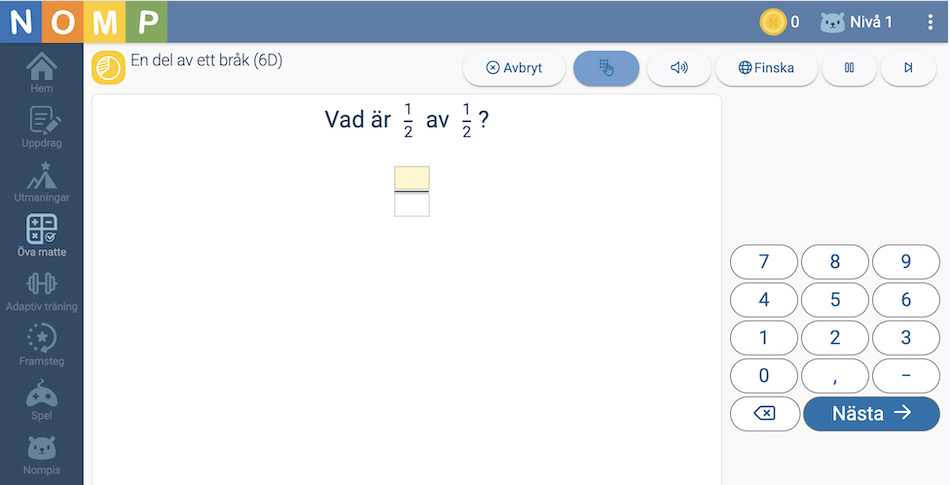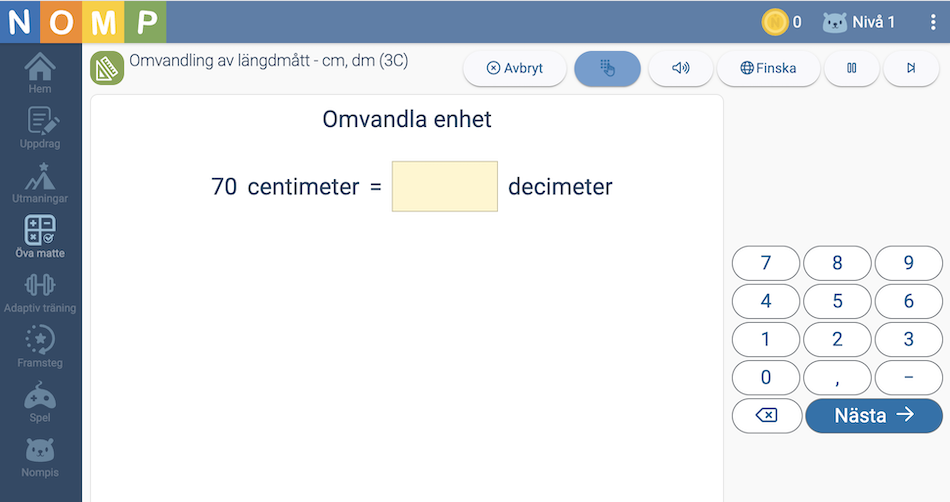Färre frågor per uppgift för många uppgifter
När eleven startar en uppgift inom ramen för ett uppdrag eller under "Öva matte" så består uppgiften av ett antal frågor, som kan variera mellan olika uppgifter. Det vanligaste har varit att det är 10 frågor per uppgift. Nu har vi ändrat så att de allra flesta uppgifterna kommer ge eleven fem frågor per repetition i stället för 10.
Utmaningen som finns längst ner i varje nivå är nu 25 frågor i stället för 50.
Så här ser du detta i Nomp Plus
Under "Uppgifter", och i listan av uppgifter när du skapar uppdrag, syns det hur många frågor en repetition av respektive uppgift består av.
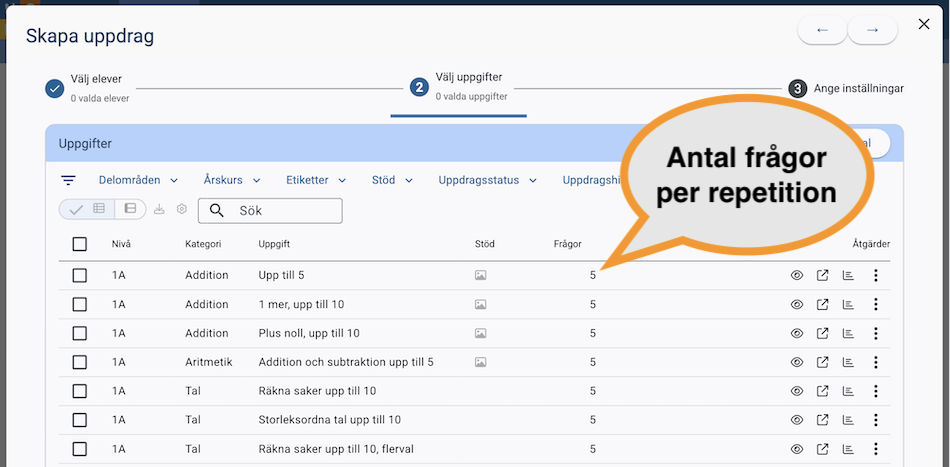
Du ser också detta när du anger antal repetitioner och tid för ett uppdrag.