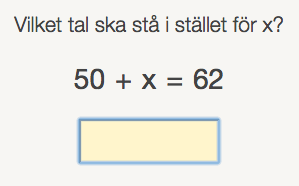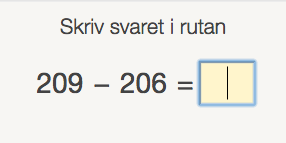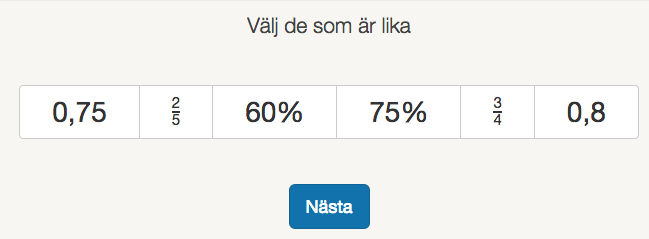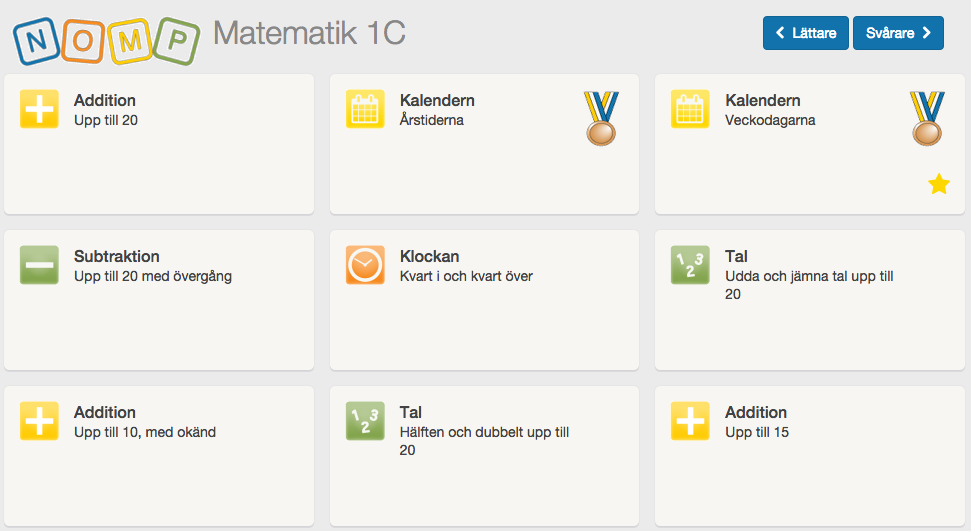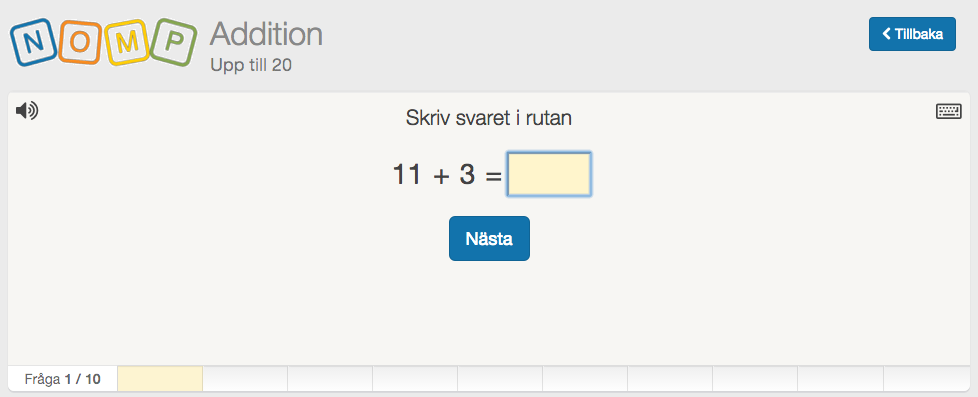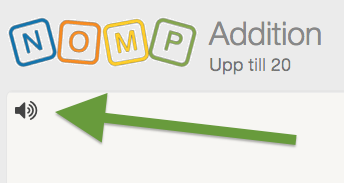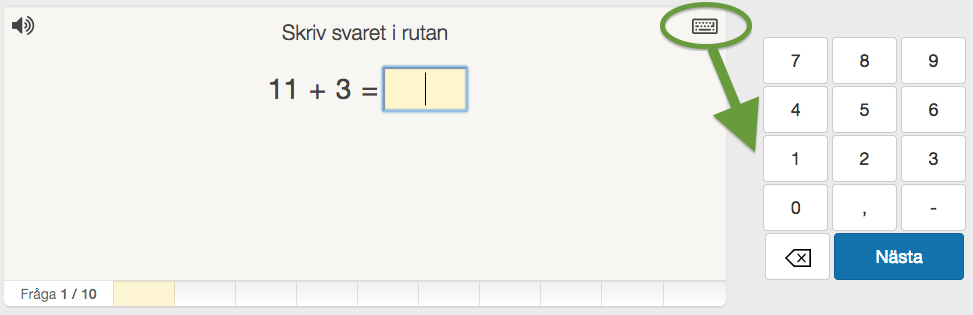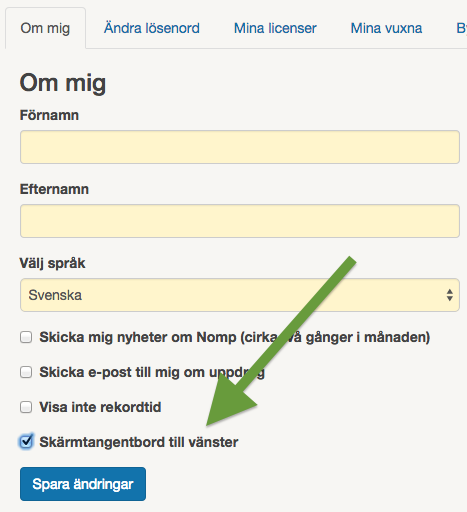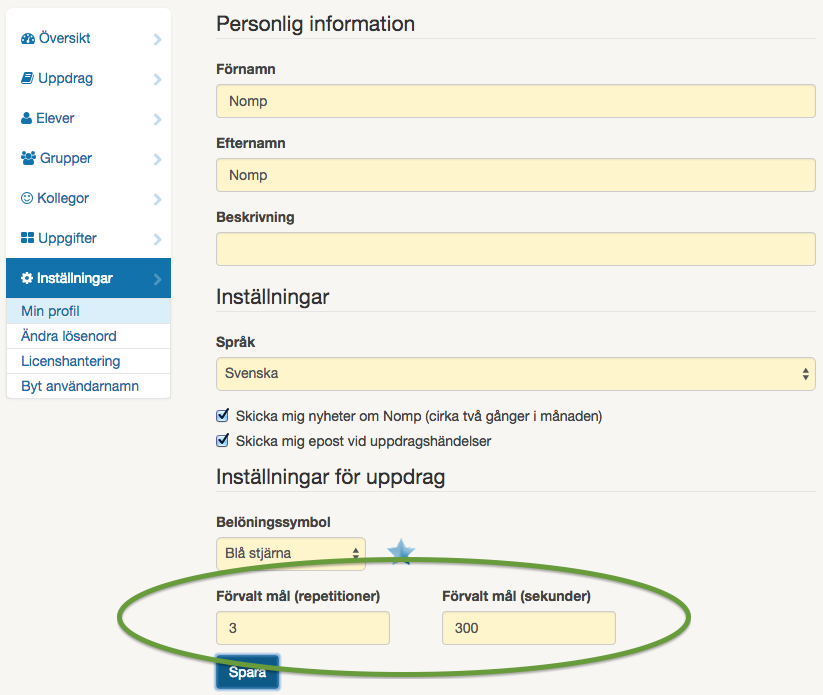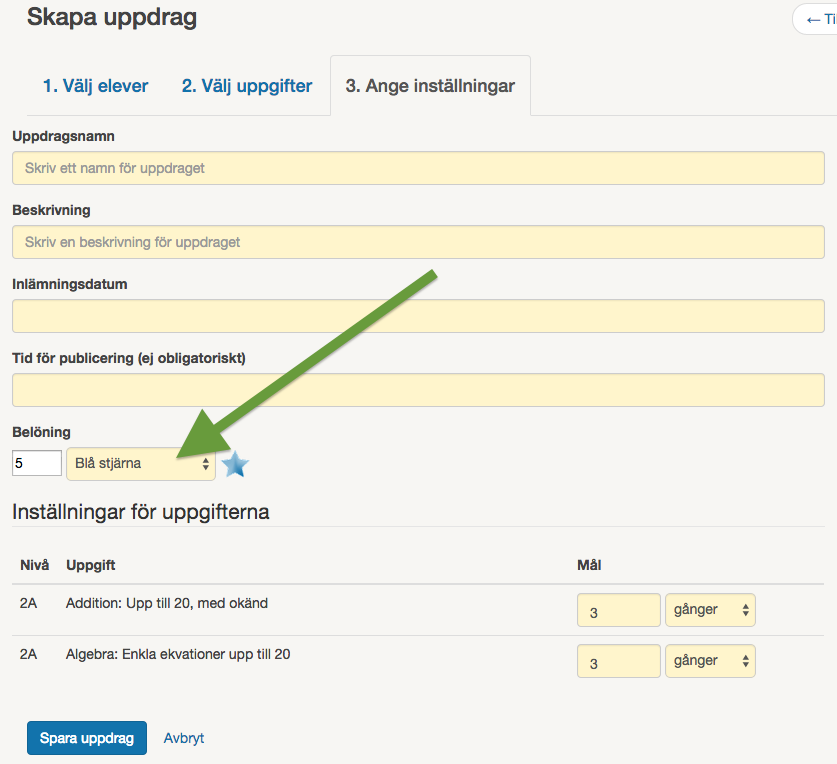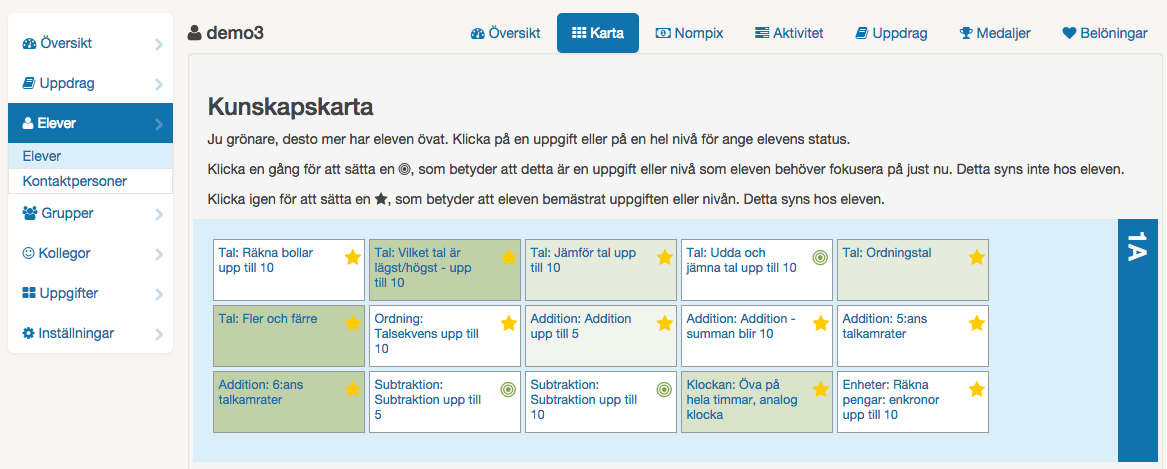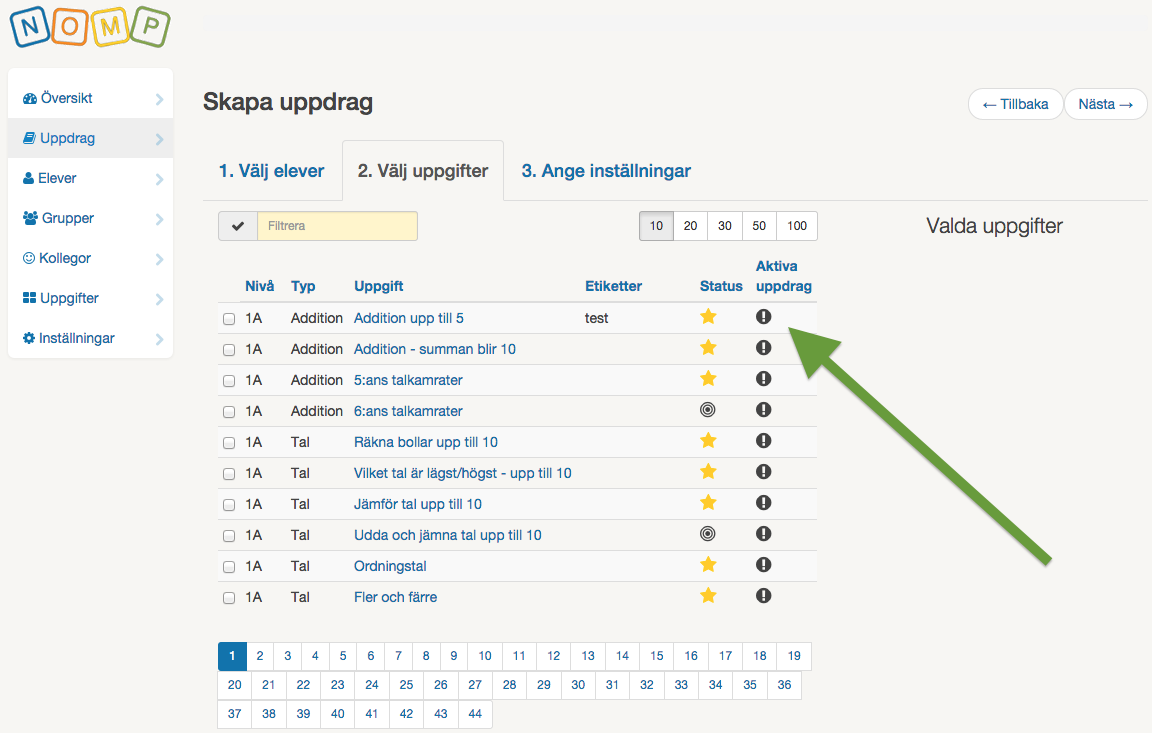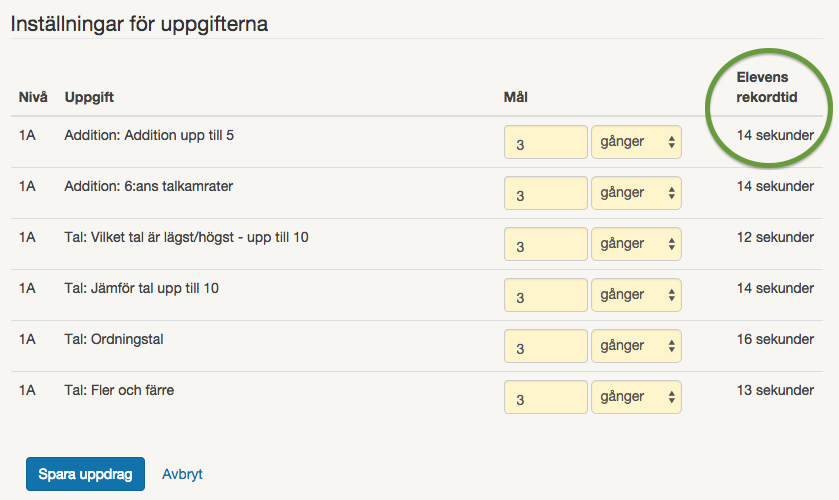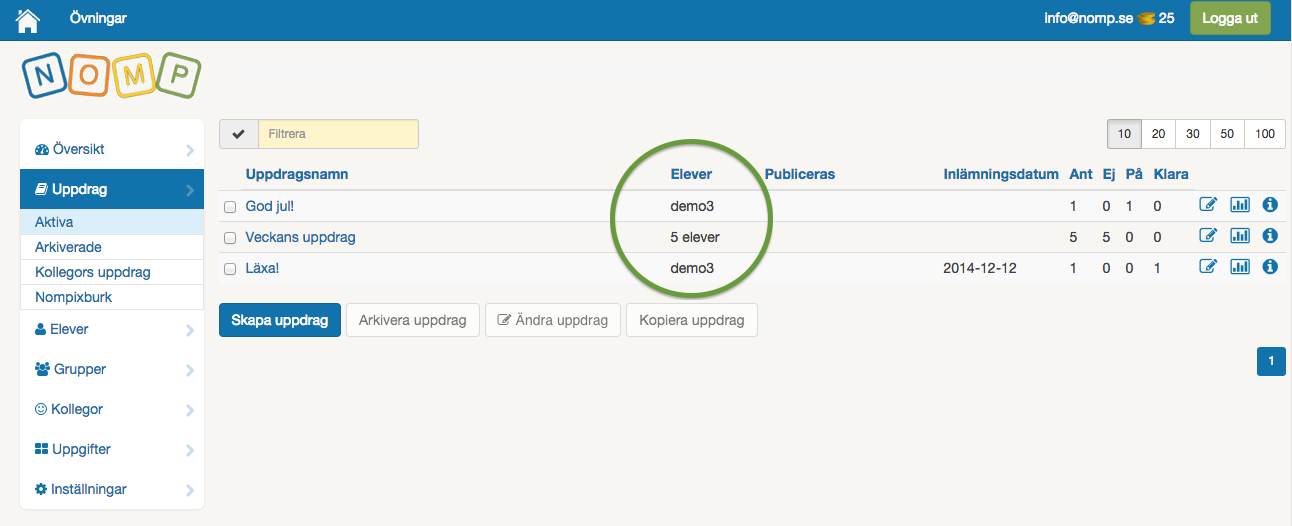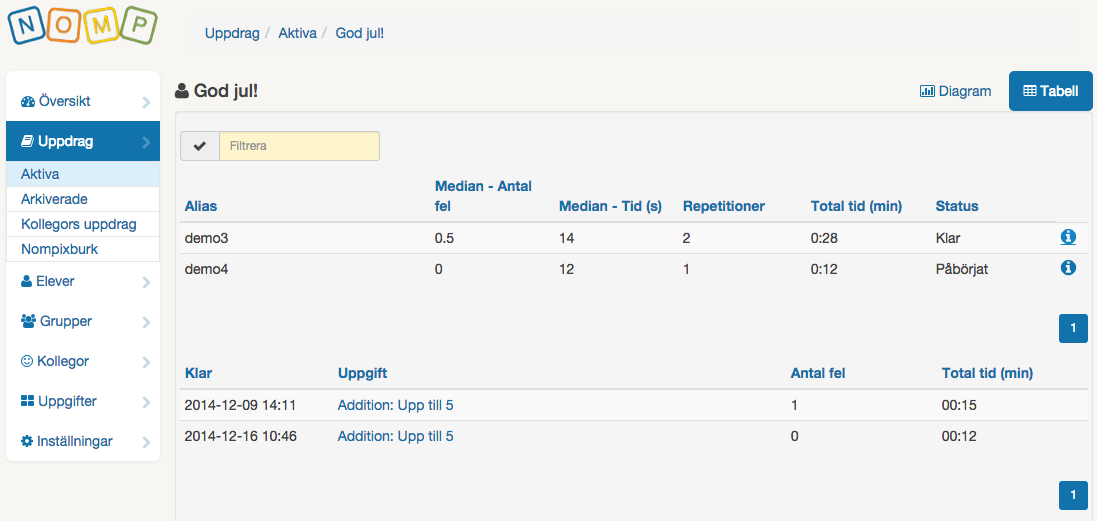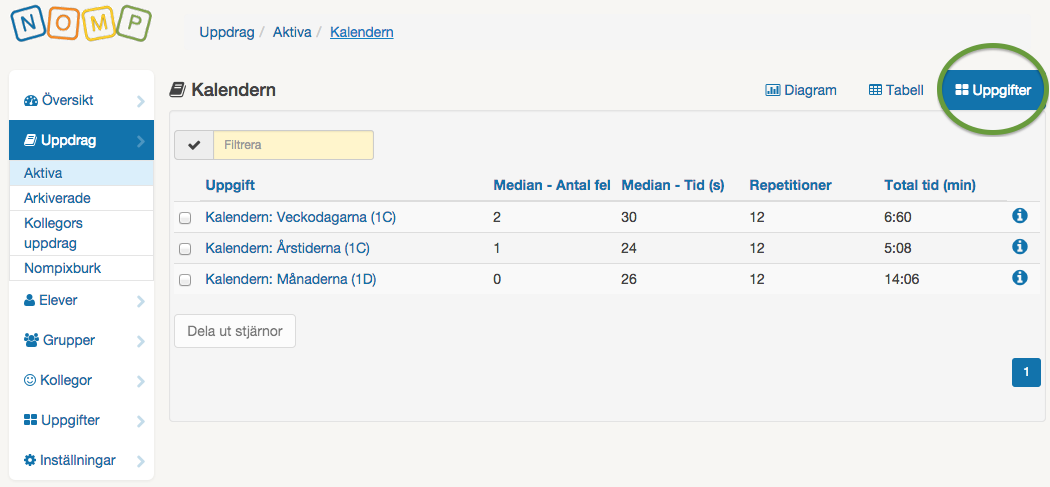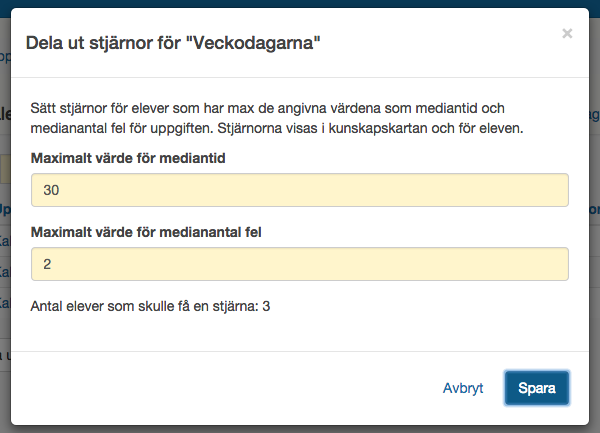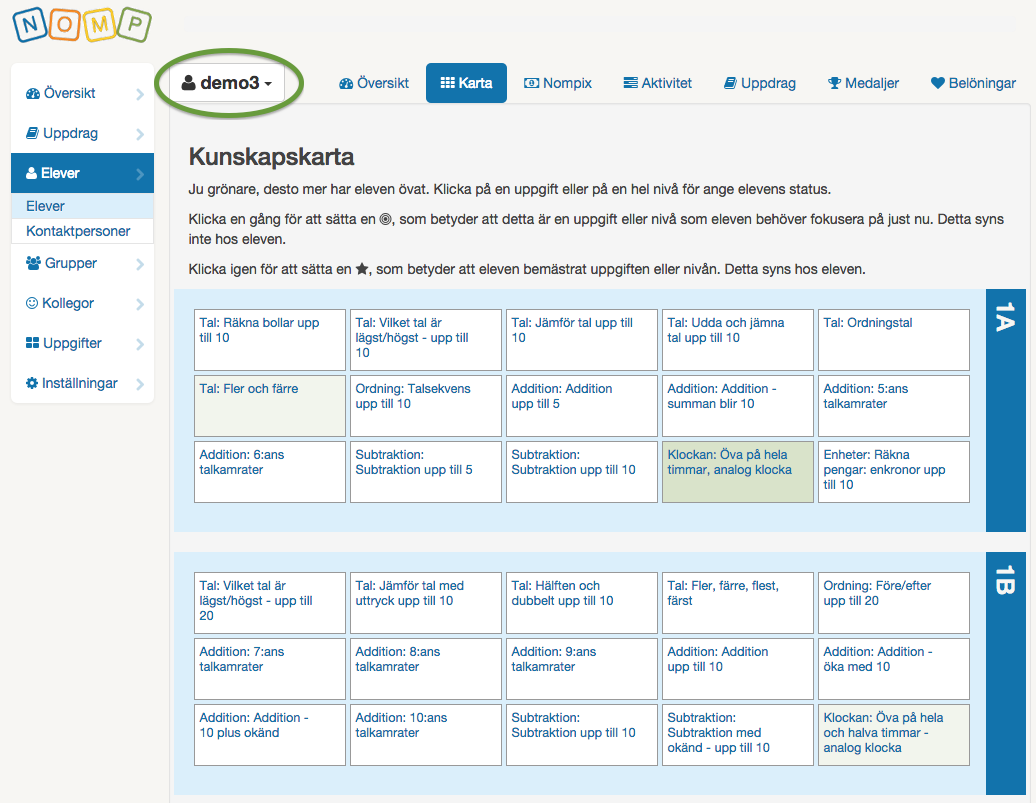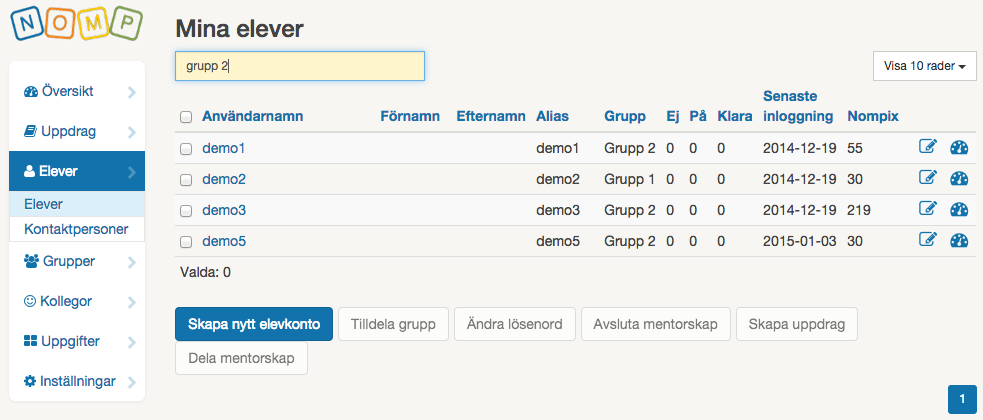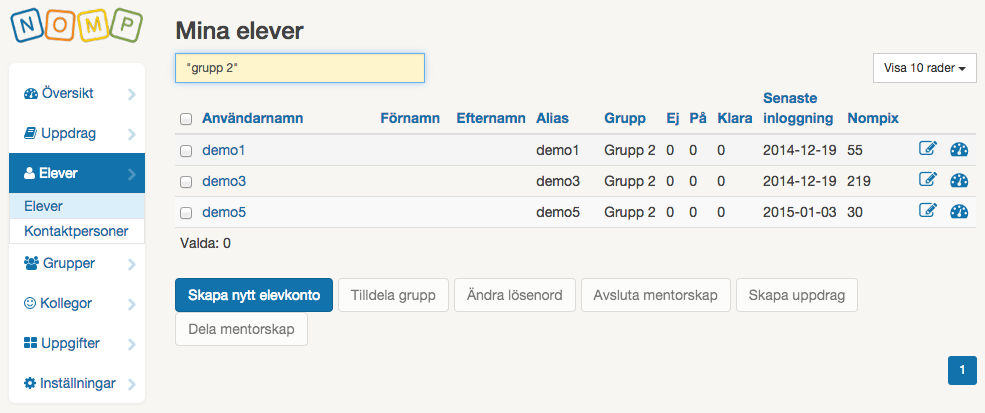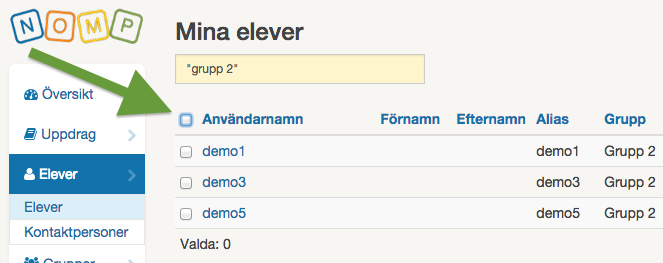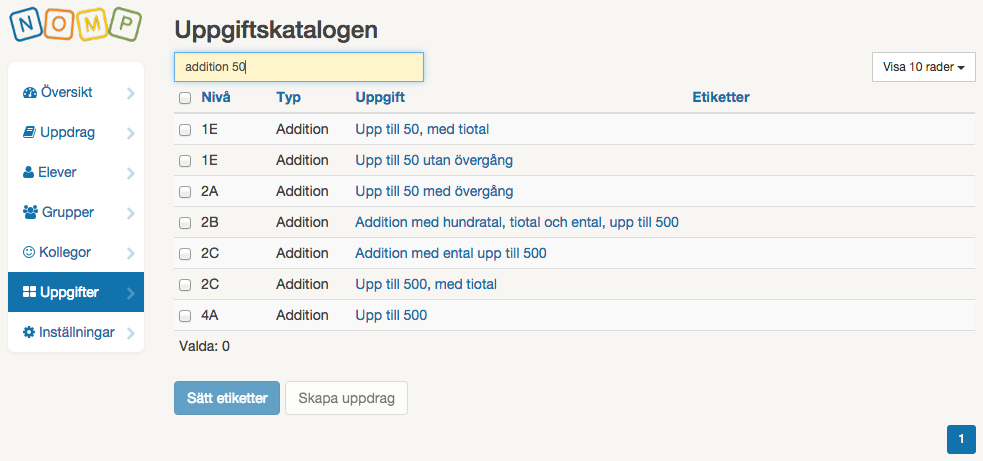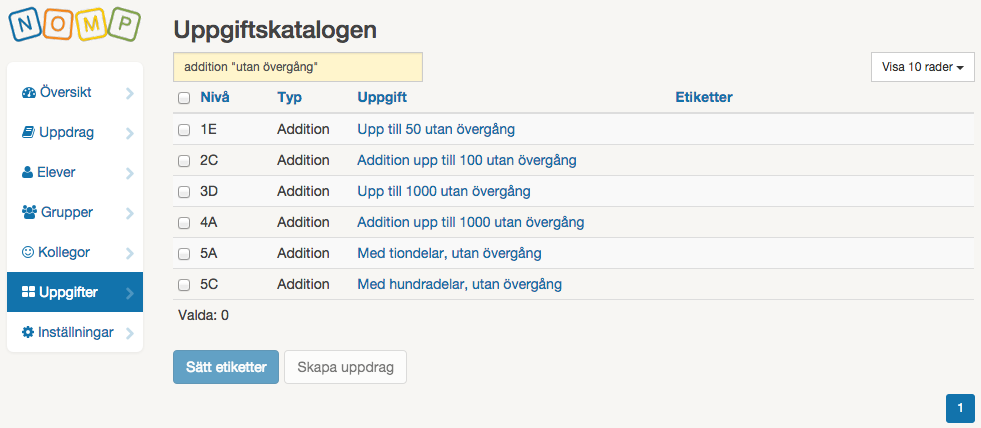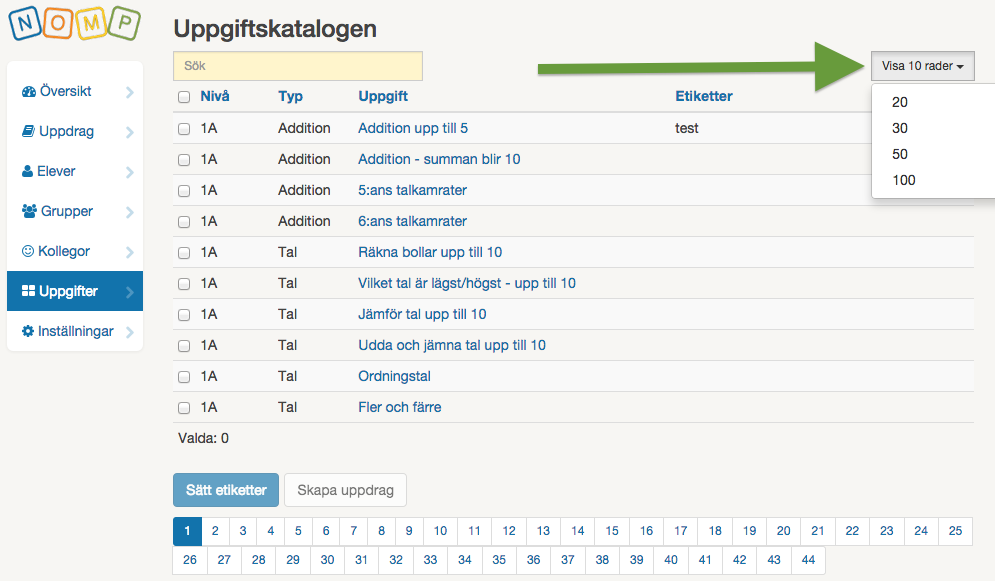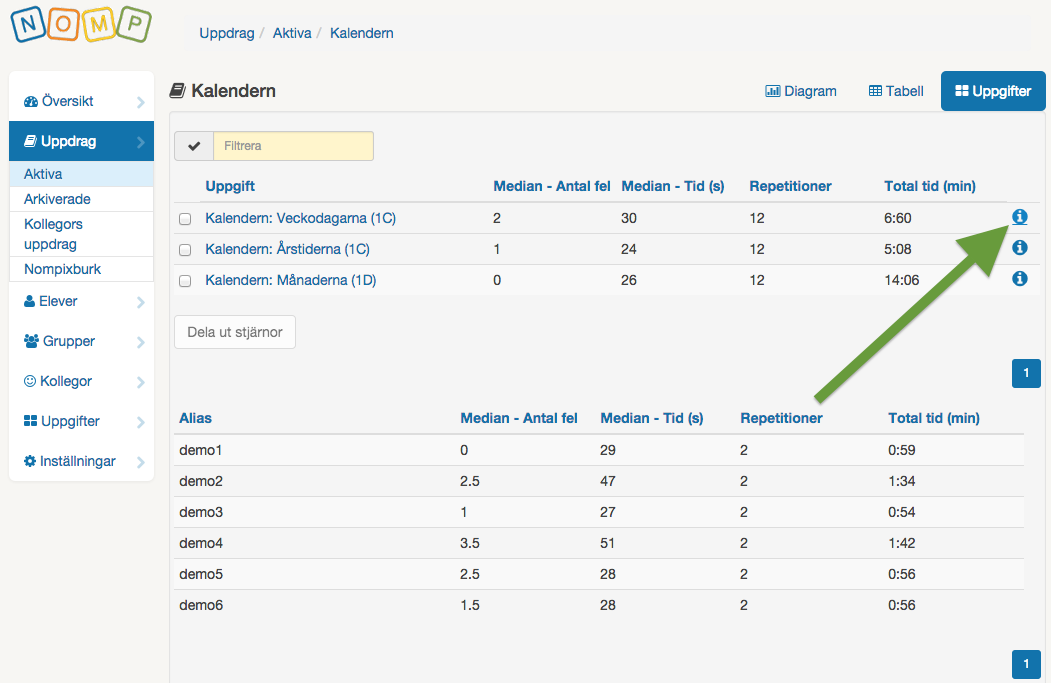Under de senaste månaderna har vi gjort en hel del förbättringar i Nomp Plus.
Det mesta har att göra med uppdrag:
- Enklare att ställa in repetitioner och tid för uppdrag
- Ändra belöningssymbol för varje uppdrag
- Hitta rätt uppgifter åt en elev när du skapar uppdrag
- Se elevens rekordtid när du skapar ett individuellt uppdrag
- Uppdragslistan visar vem som har uppdraget
- Uppdragsresultat i tabellform
- Dela ut stjärnor direkt från uppdragsresultatet
Vi har också förenklat ett par andra saker:
- Nompix i elevlistan
- Snabbval av elev
- Bättre sökfunktion i tabeller
Läs vidare för att få veta mer om alla förbättringar! I de flesta fallen kan du klicka på rubrikerna för att få ytterligare detaljer.
Under "Inställningar" kan du ställa in vilka värden du oftast vill ha för antal repetitioner och antal sekunder för uppgifter i uppdrag. Dessa värden kommer sedan att användas när du skapar uppdrag.
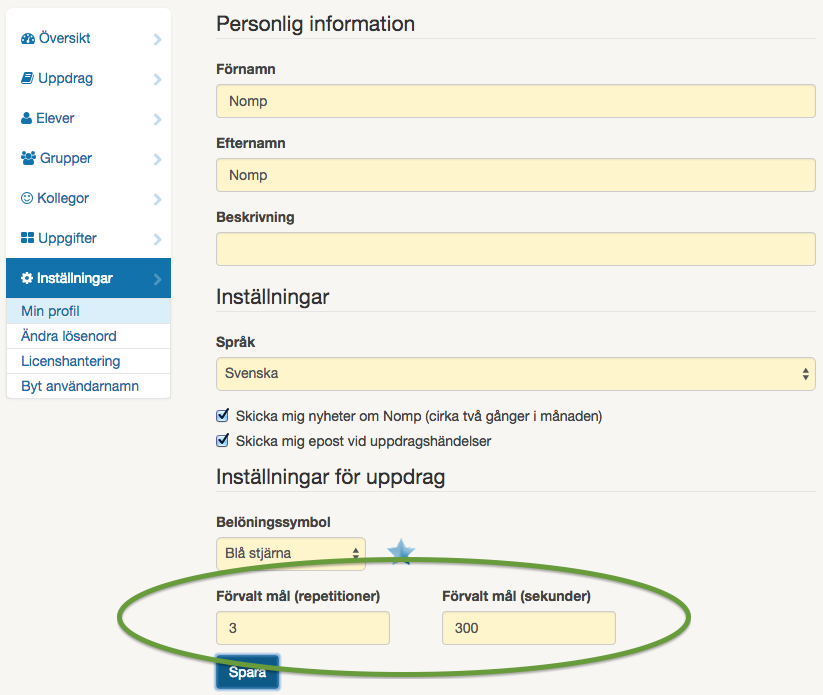
När du skapar ett uppdrag kan du välja vilken belöningssymbol som ska användas. Du måste inte alltid använda den symbol du valt under "Inställningar".
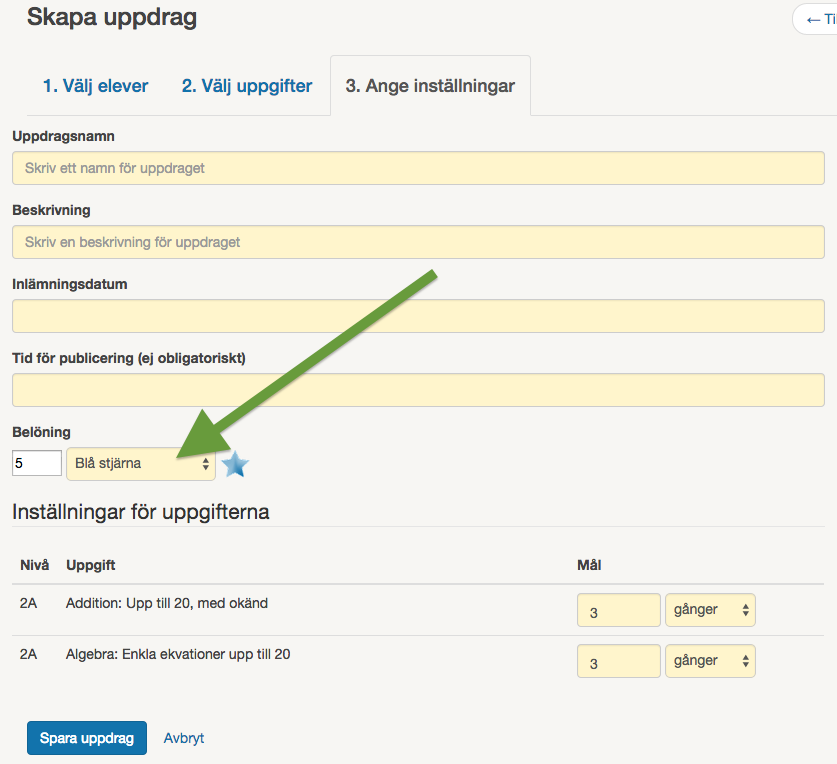
I "kunskapskartan" för varje elev kan du ange vilka uppgifter som eleven bör fokusera på just nu. Detta visas som ett "sikte".
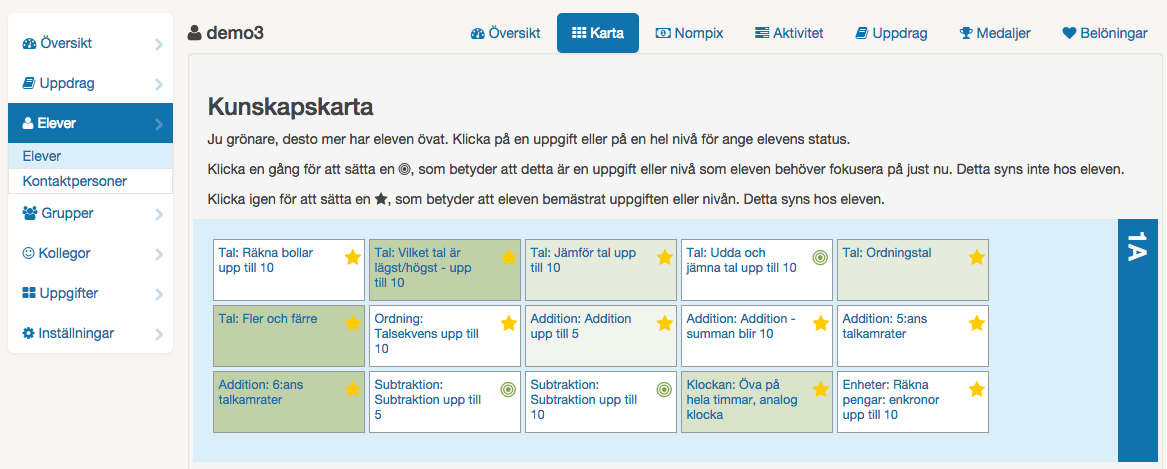
Om du sedan skapar ett uppdrag till bara den eleven så ser du både sikten och stjärnor när du väljer vilka uppgifter som ska ingå i uppdraget. Du kan också se vilka uppgifter som eleven redan har i något aktivt uppdrag.
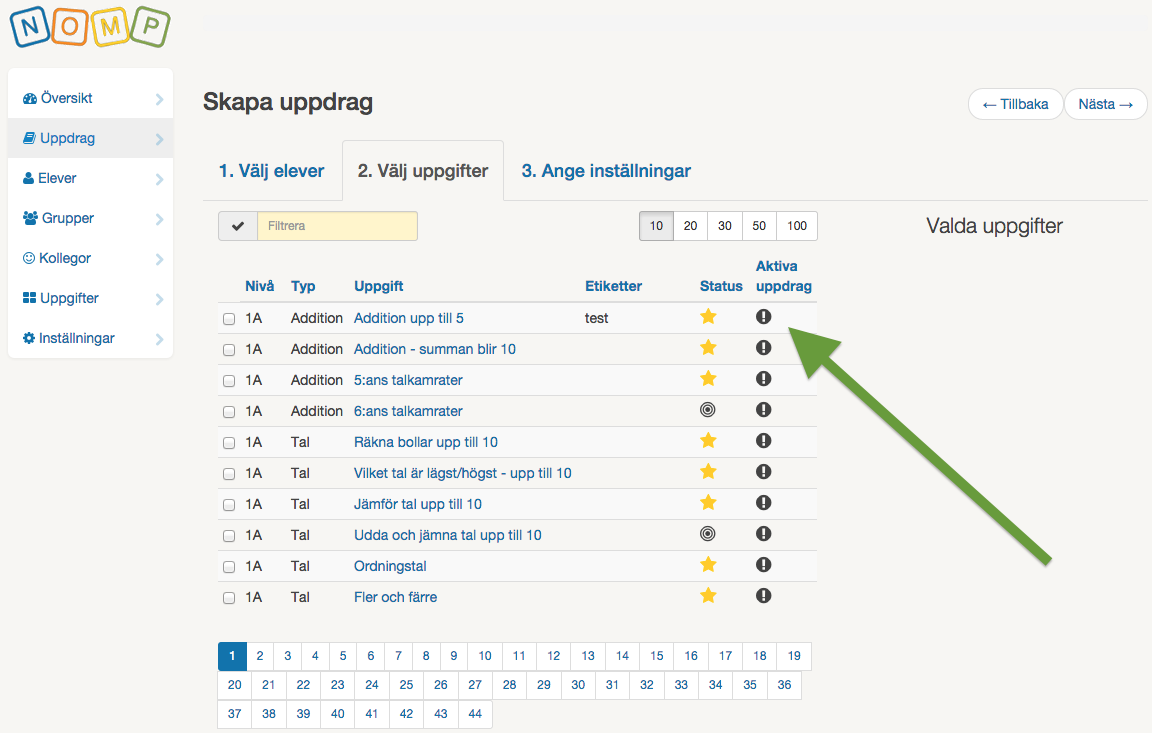
När du skapar ett uppdrag till bara en elev så visas elevens nuvarande rekordtid för de uppgifter du valt till uppdraget.
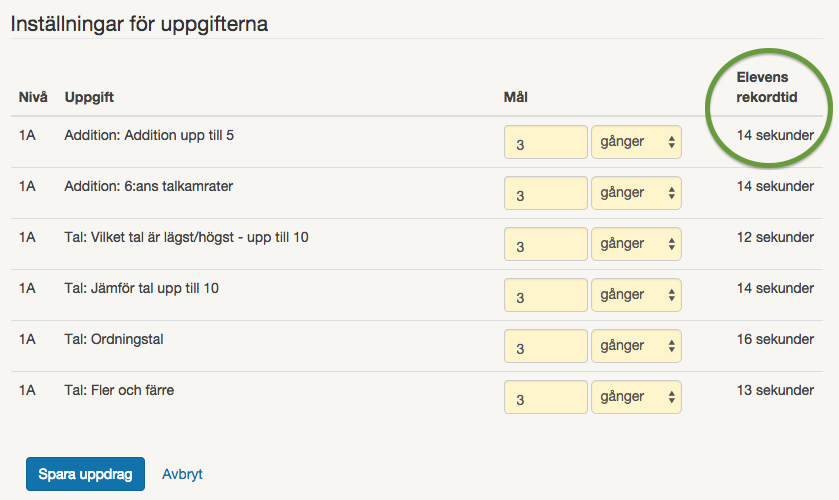
I listan av uppdrag visas elevens namn om det bara är en elev som har uppdraget. Om det är mer än en elev som har uppdraget visas antalet elever.
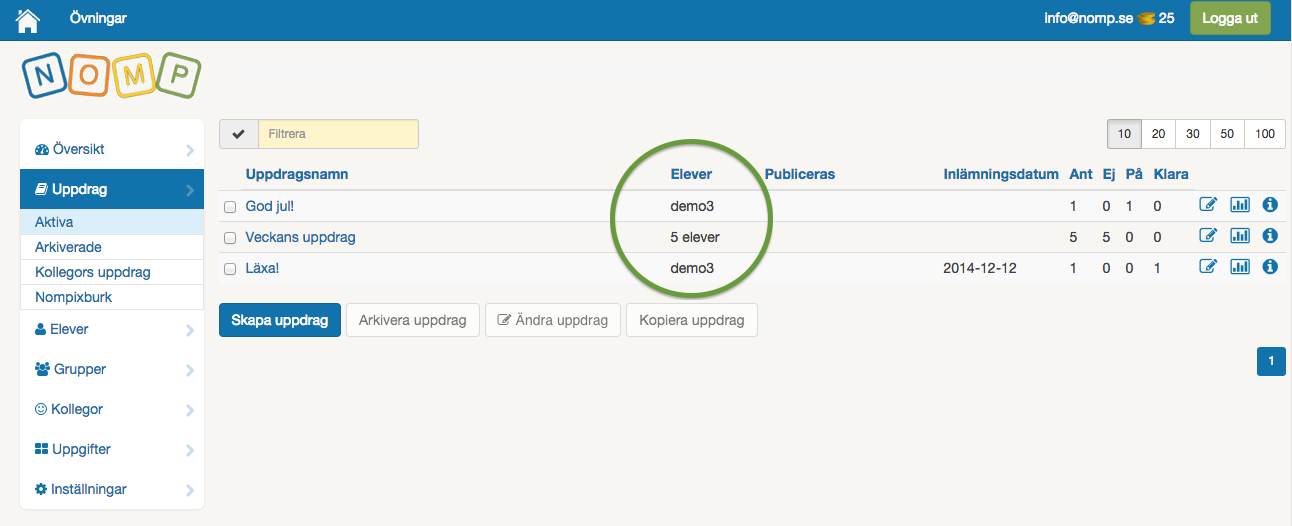
Klicka på ett uppdrag i uppdragslistan och sedan på "Tabell" så får du se uppdragsresultatet i tabellform.
Informationen motsvarar det som du redan tidigare kunde se i diagrammet. Utöver det så kan du också se den totala tiden varje elev har ägnat åt uppdraget hittills.
Du kan också klicka på en elev för att se alla repetitioner som eleven gjort för uppdraget.
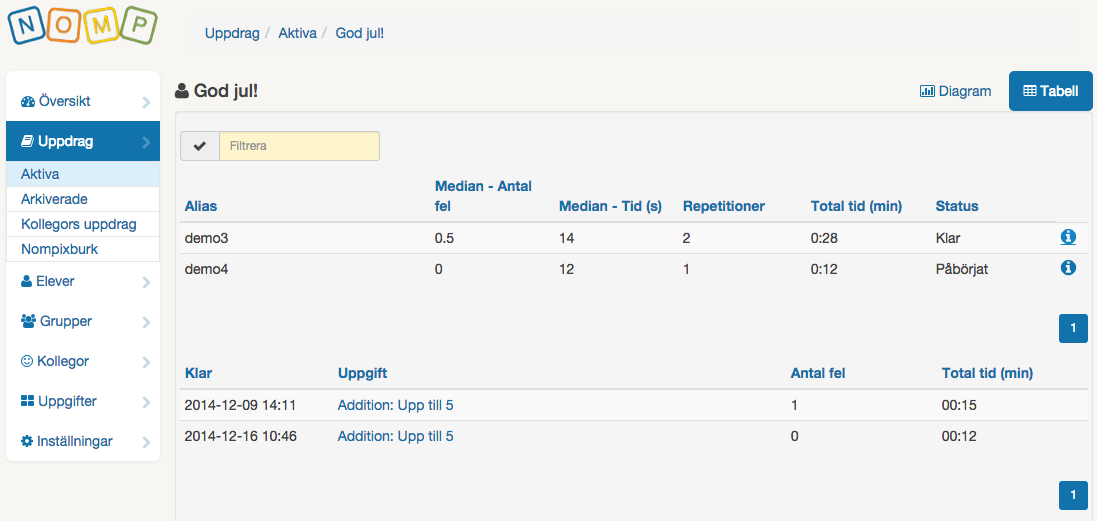
Nu kan du dela ut stjärnor till eleverna baserat på resultatet från ett uppdrag. Stjärnorna syns i kunskapskartan och för eleven, och betyder att eleven har bemästrat uppgiften.
Klicka på ett uppdrag i uppdragslistan och sedan på "Uppgifter" så får du se uppdragsresultatet per uppgift.
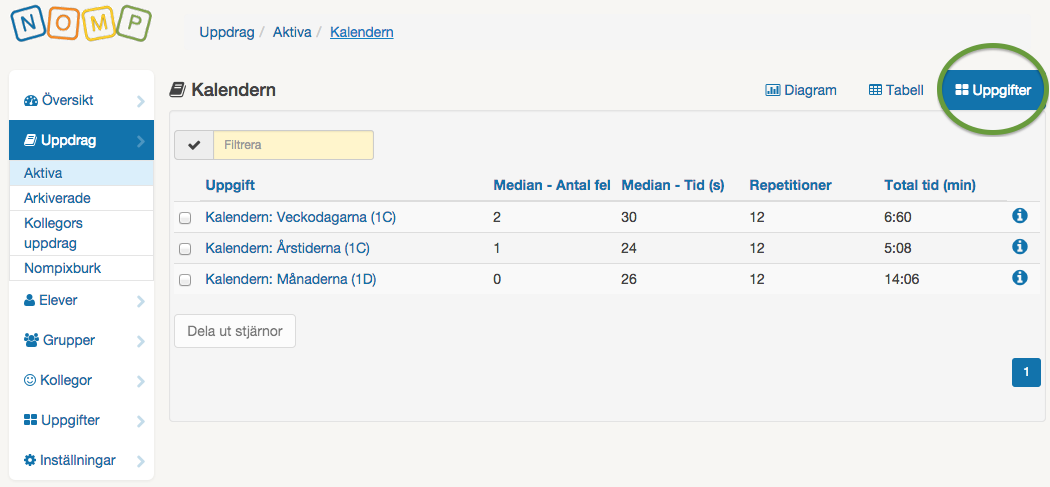
Du kan markera en uppgift i listan och klicka på "Dela ut stjärnor". Du bestämmer hur lång mediantid eleven ska ha klarat uppgiften under, och maximalt medianantal fel eleven får ha för att anses ha bemästrat uppgiften.
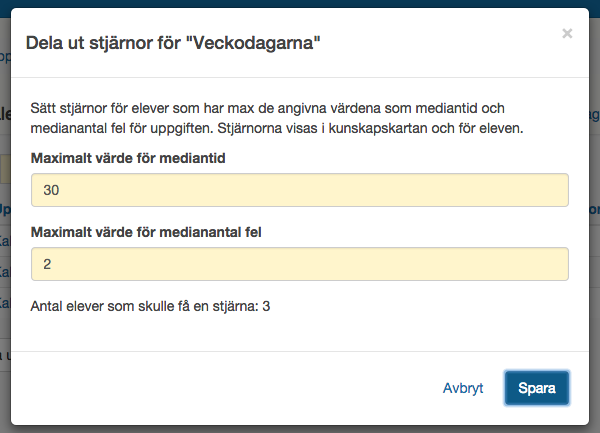
Nompix i elevlistan
Nu kan du se direkt i elevlistan under ”Elever” hur många nompix alla dina elever har just nu.
När du tittar på till exempel kunskapskartan för en elev så kan du snabbt växla till kunskapskartan för en annan av dina elever.
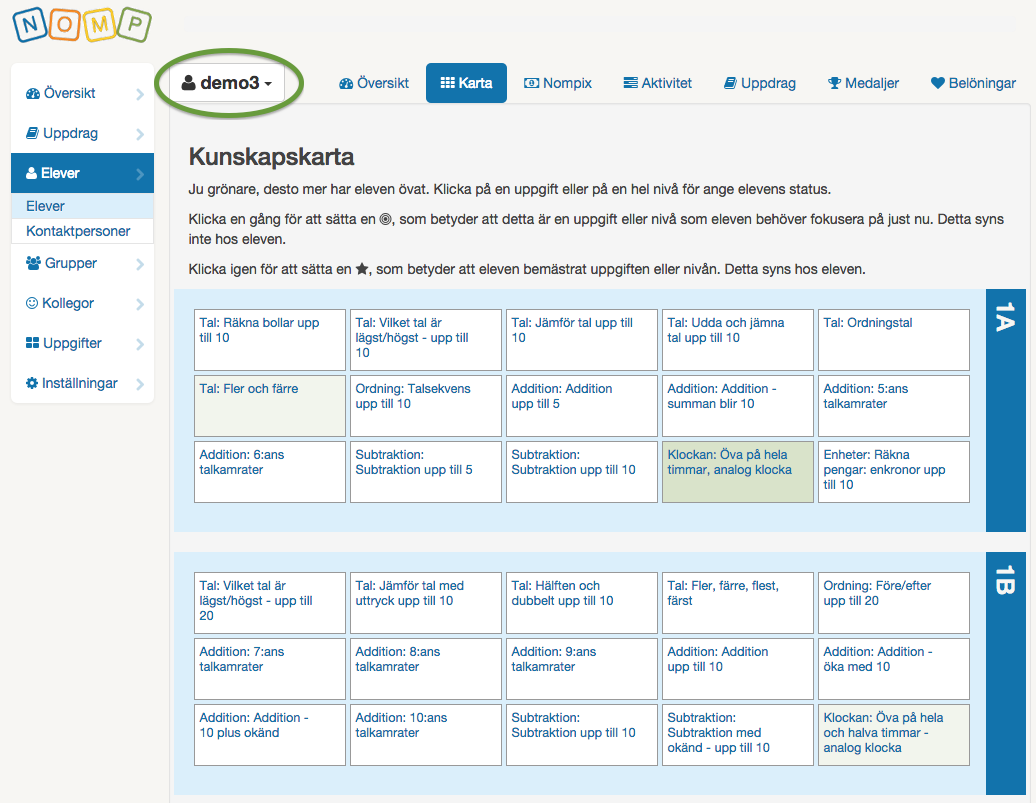
Alla tabeller i Nomp Plus har en sökfunktion. I denna kan du nu använda citationstecken för att söka efter ord som står tillsammans.
Detta är väldigt användbart när man till exempel ska söka efter elever som är med i en viss grupp. Här söker jag efter grupp 2 och får ändå med en elev från grupp 1 eftersom även den innehåller både ”grupp” och ”2”:
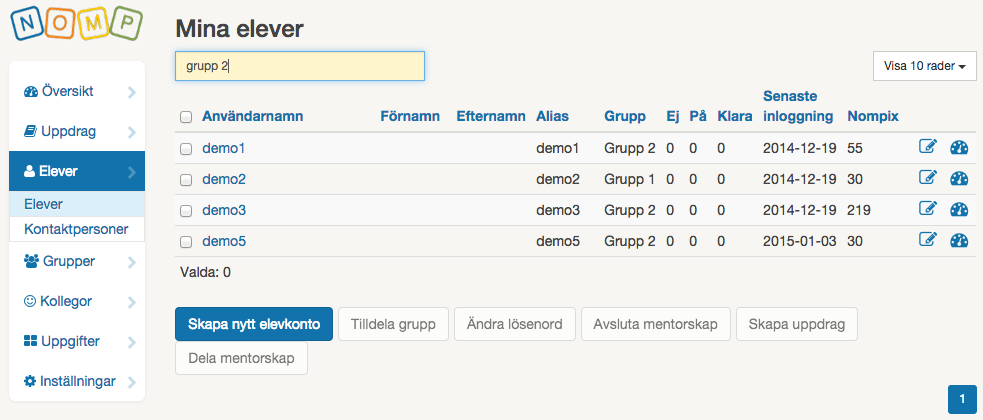
Med citationstecken kan jag söka efter ”grupp 2″ och få fram rätt elever:
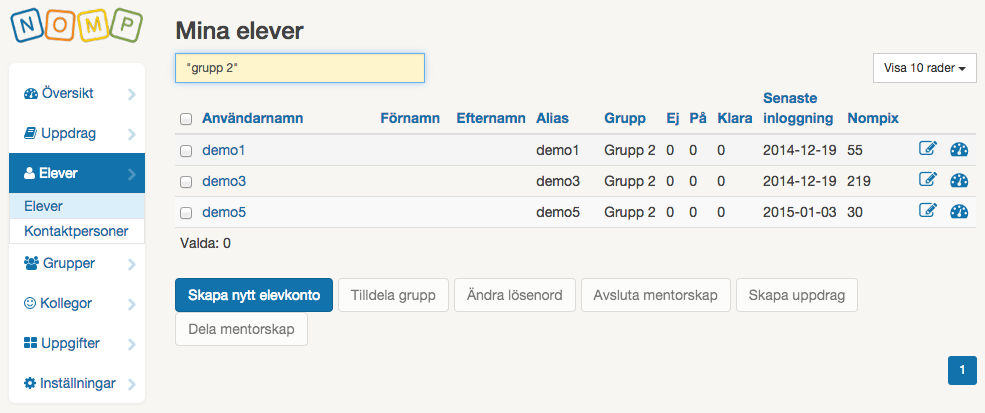
För att välja alla rader som syns för tillfället använder du nu den lilla kryssrutan i tabellrubriken:
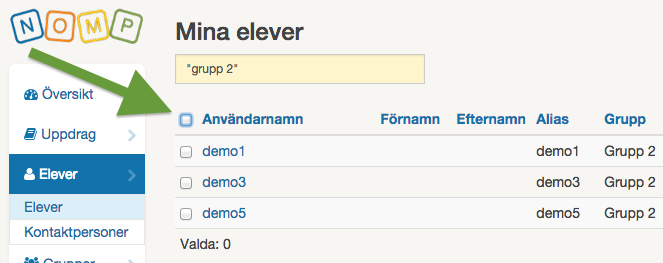
Nedanför tabellen visar "Valda:" hur många rader som är valda just nu.
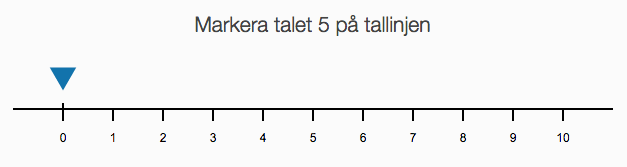
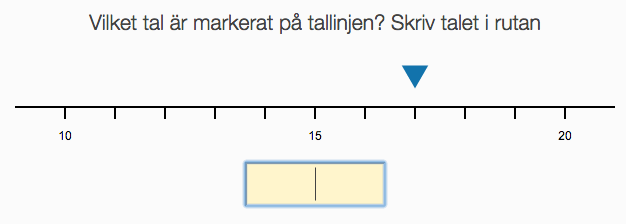
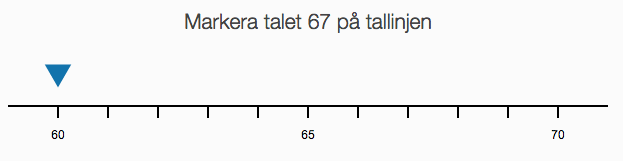
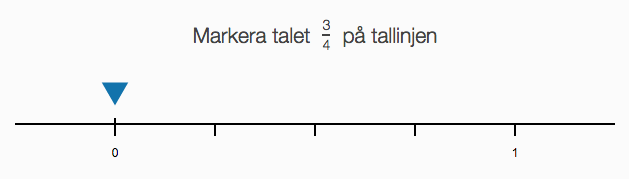
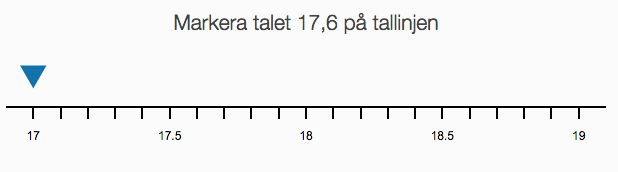
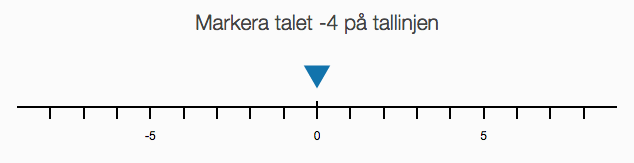
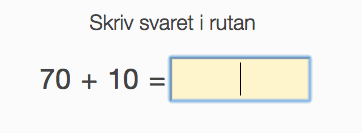
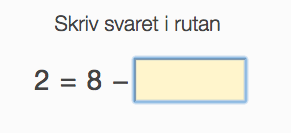
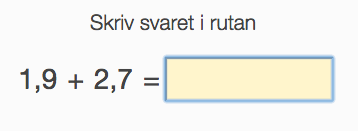
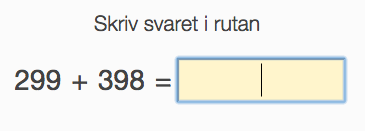
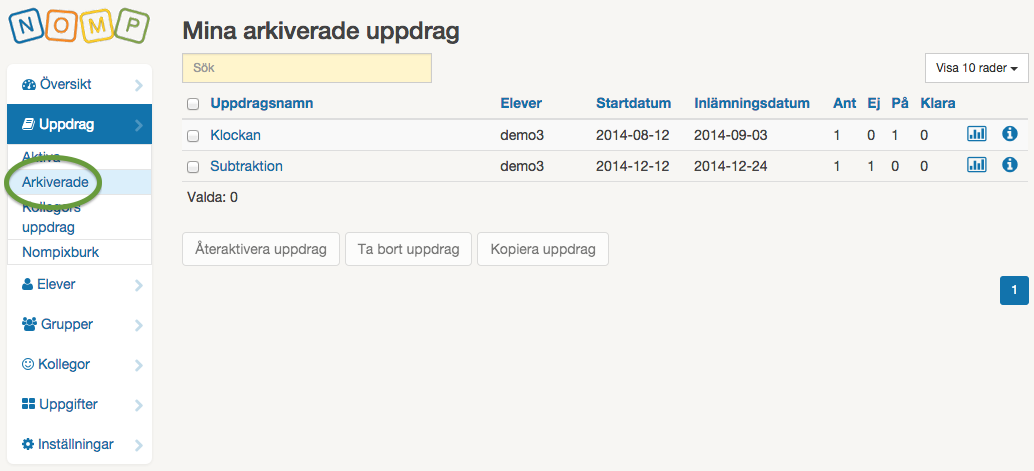
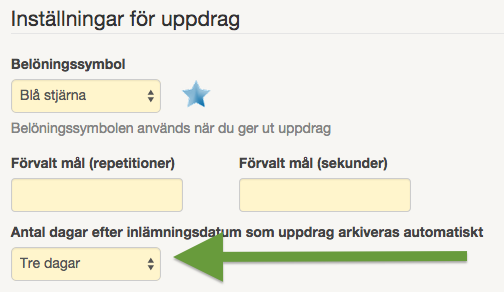
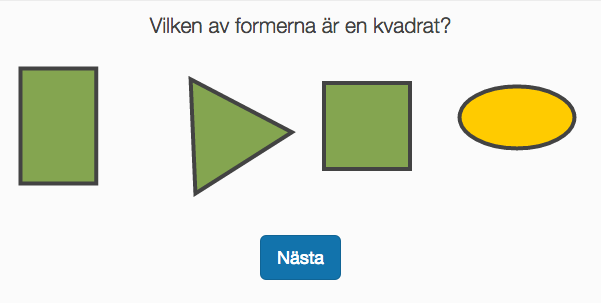
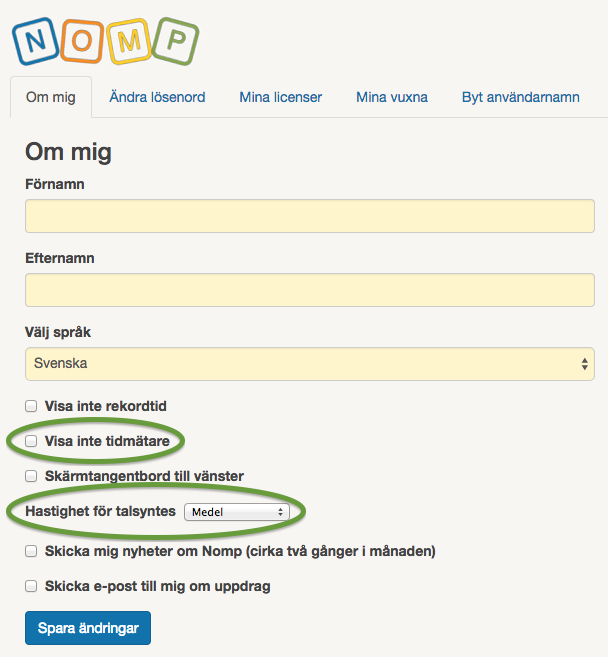
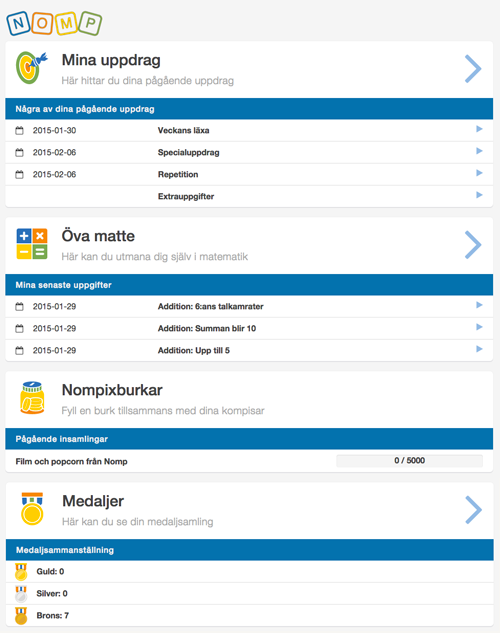 I stället för att behöva klicka på en liten knapp som förut kan du nu klicka på hela rubrikerna för att ta dig dit du vill komma.
I stället för att behöva klicka på en liten knapp som förut kan du nu klicka på hela rubrikerna för att ta dig dit du vill komma.