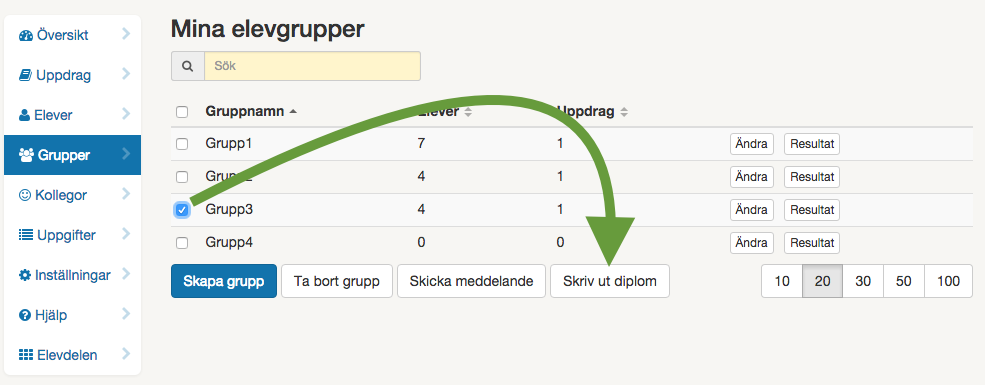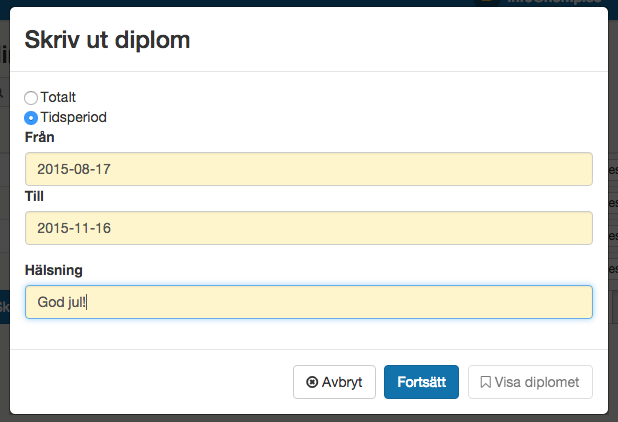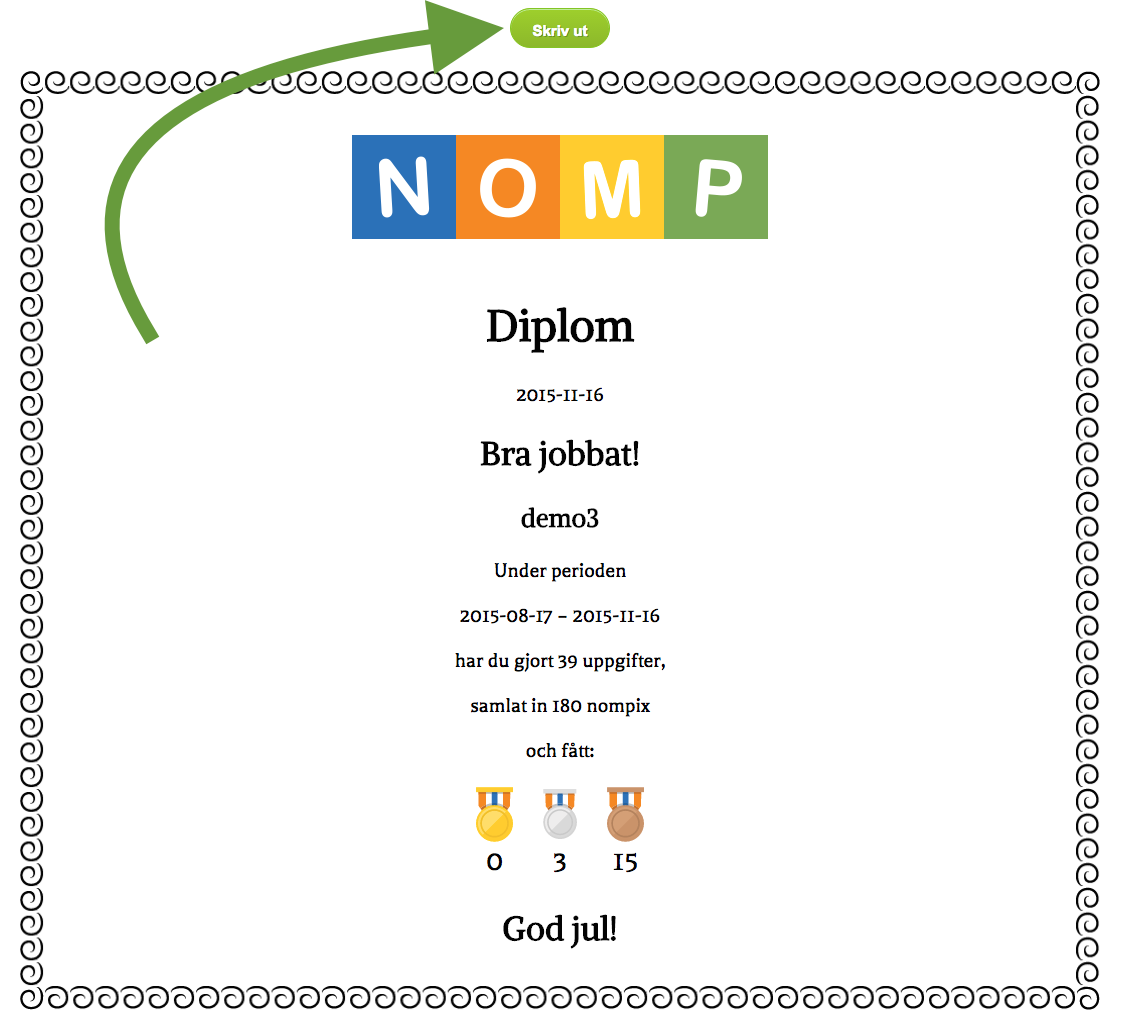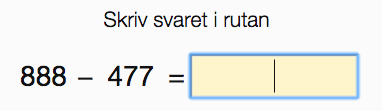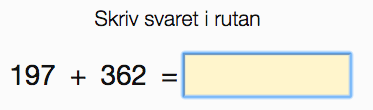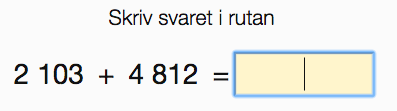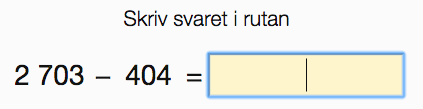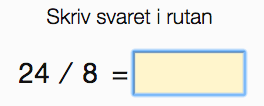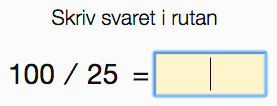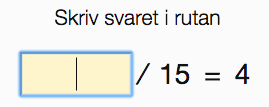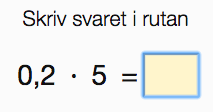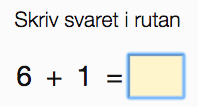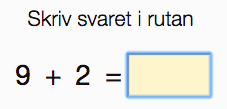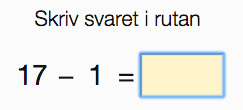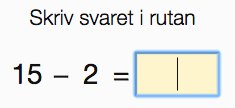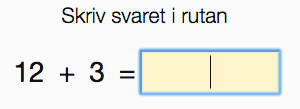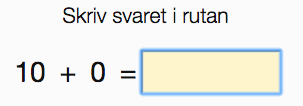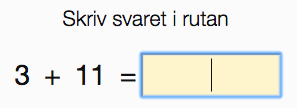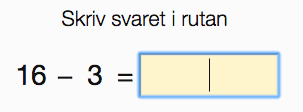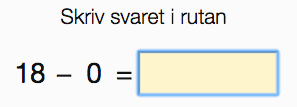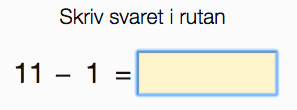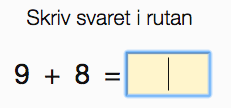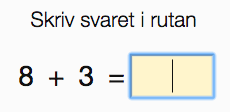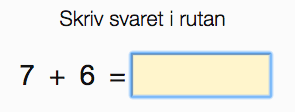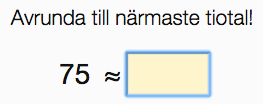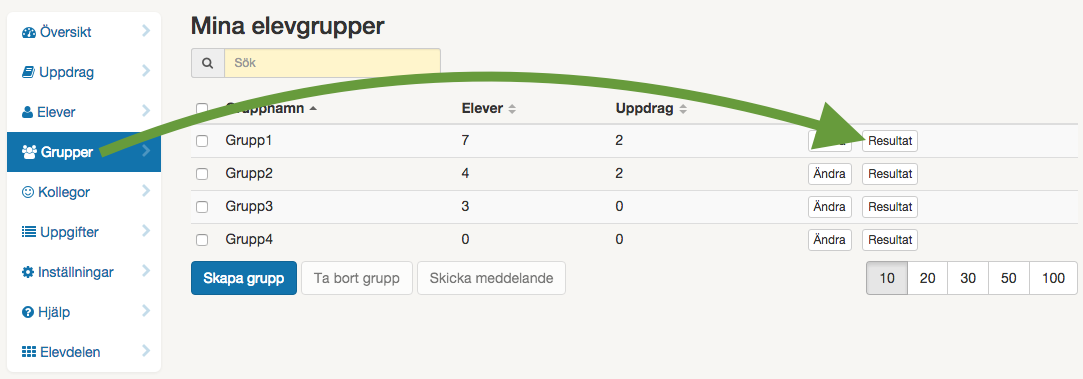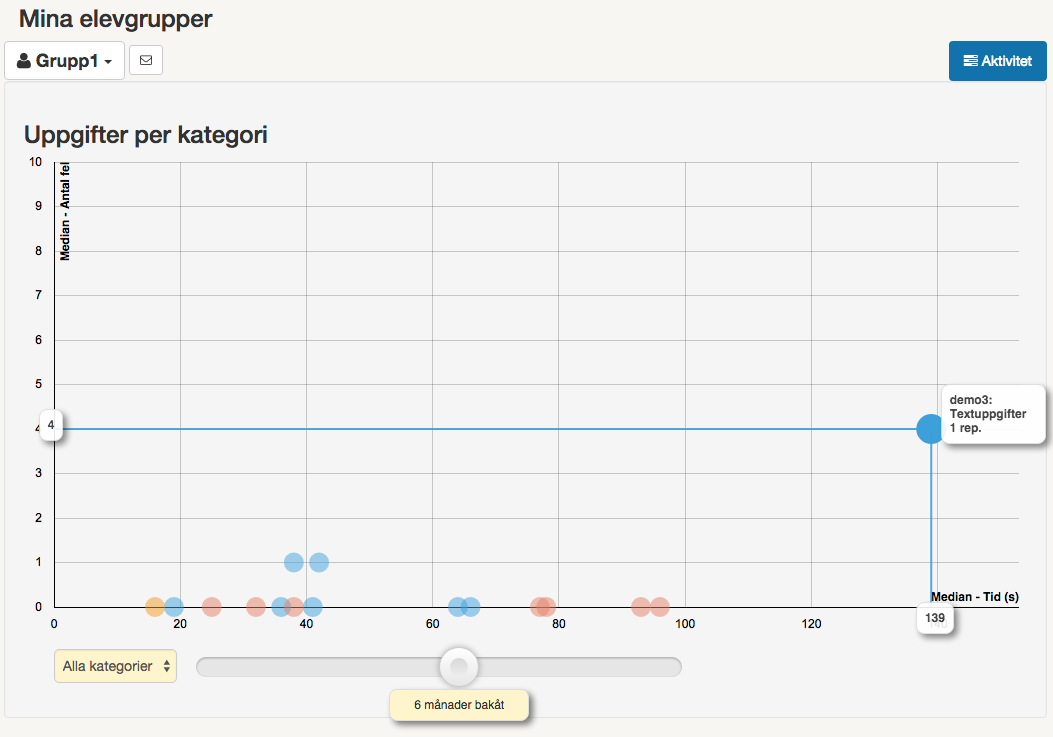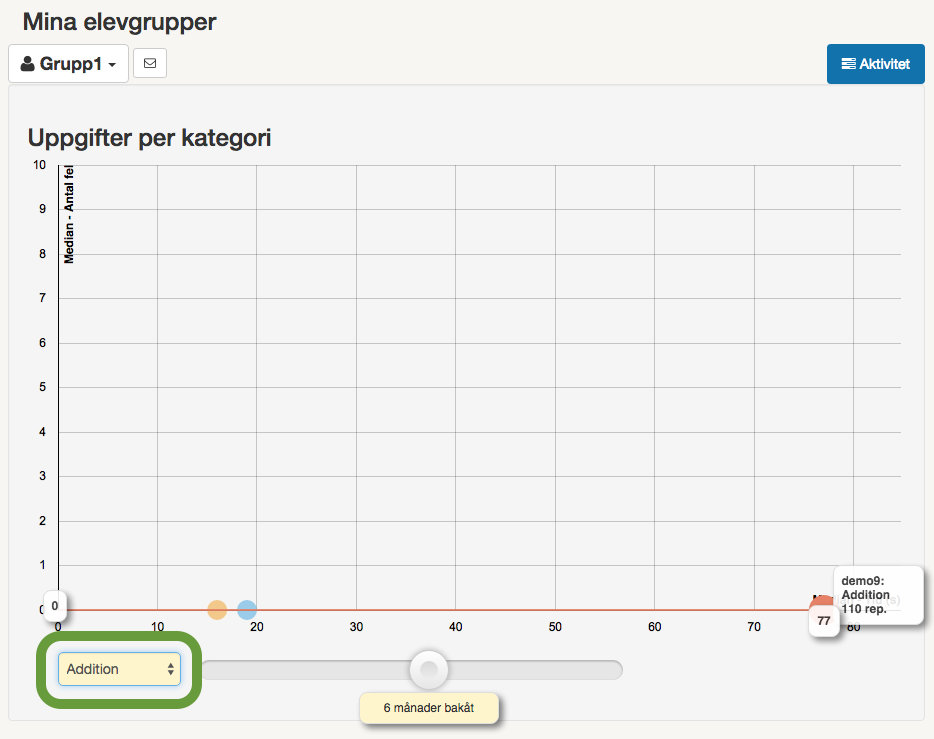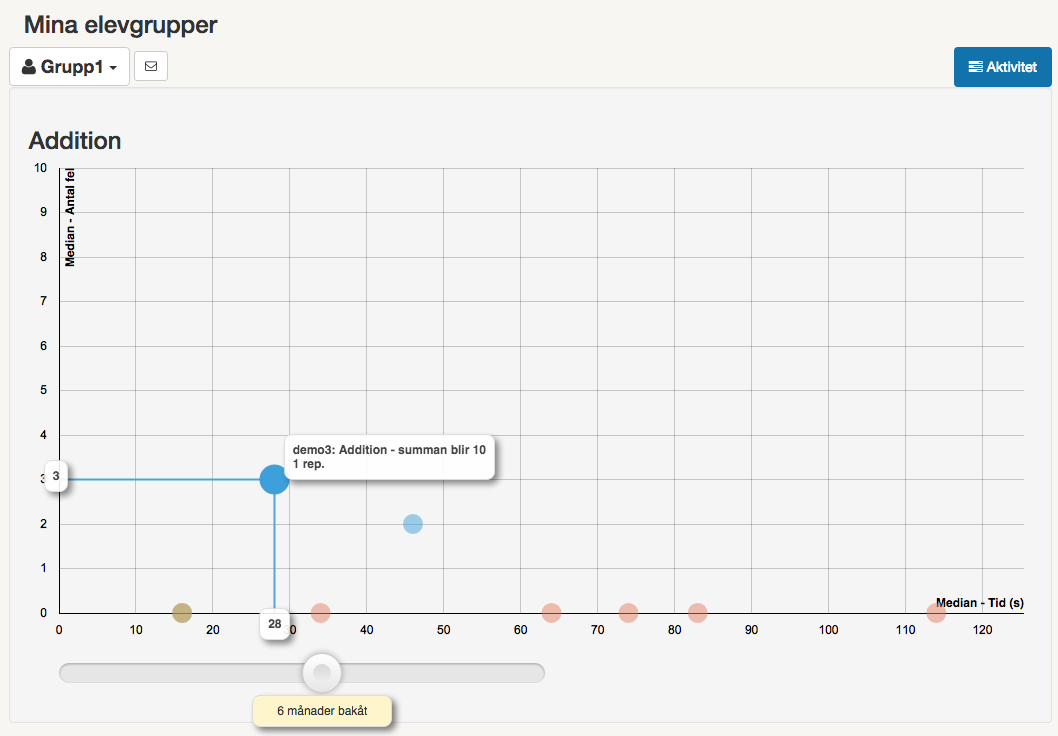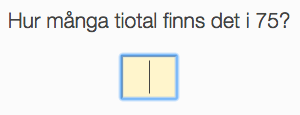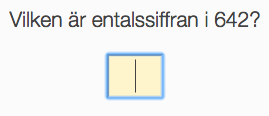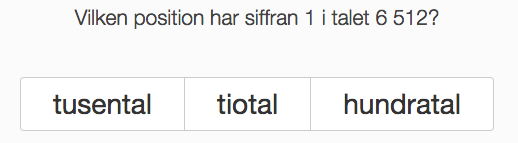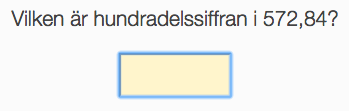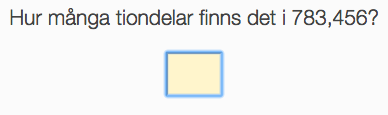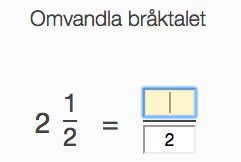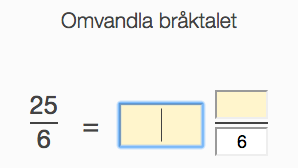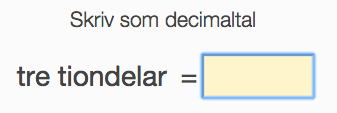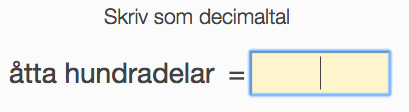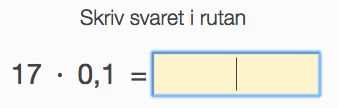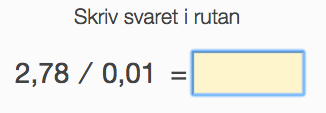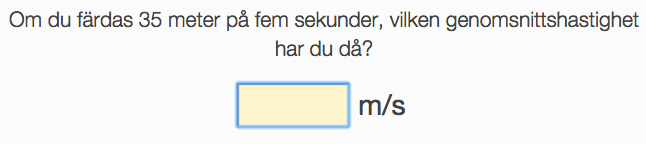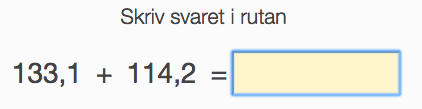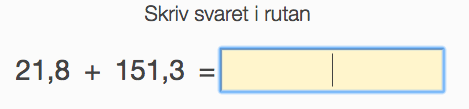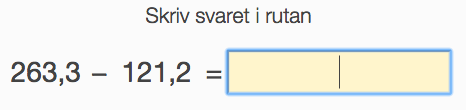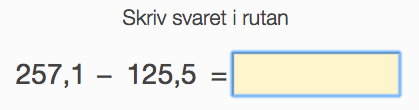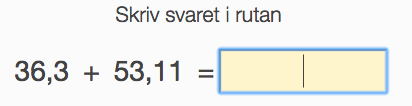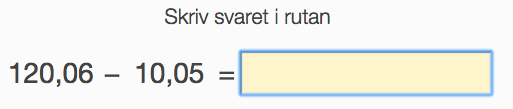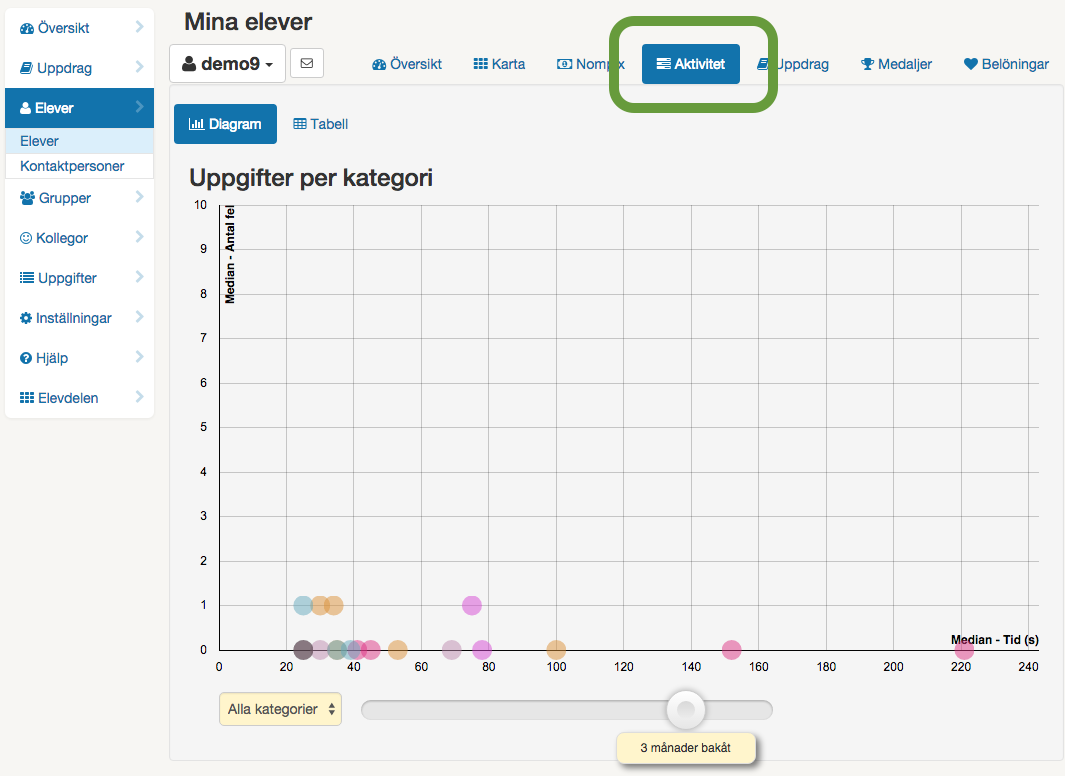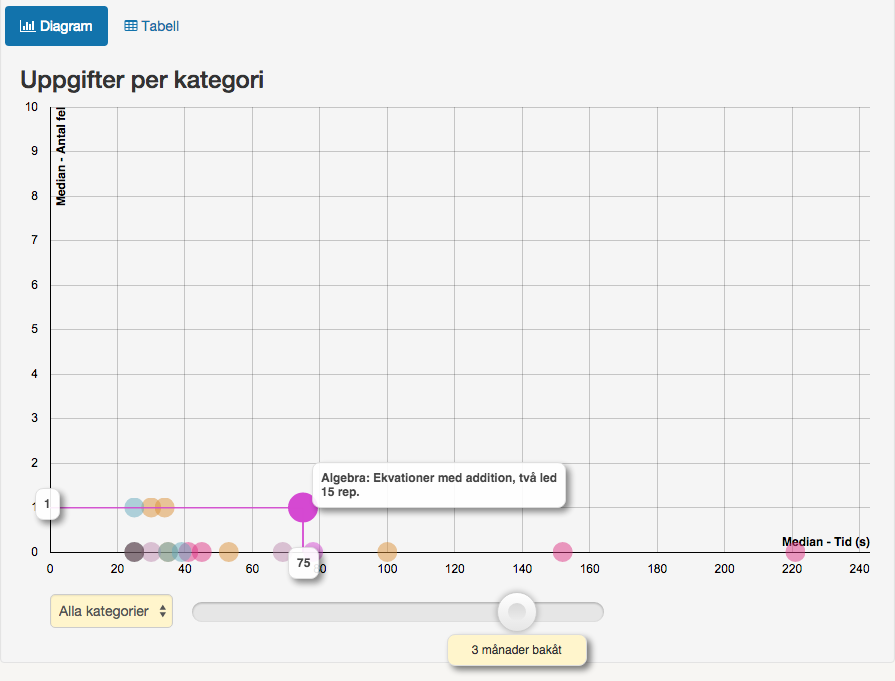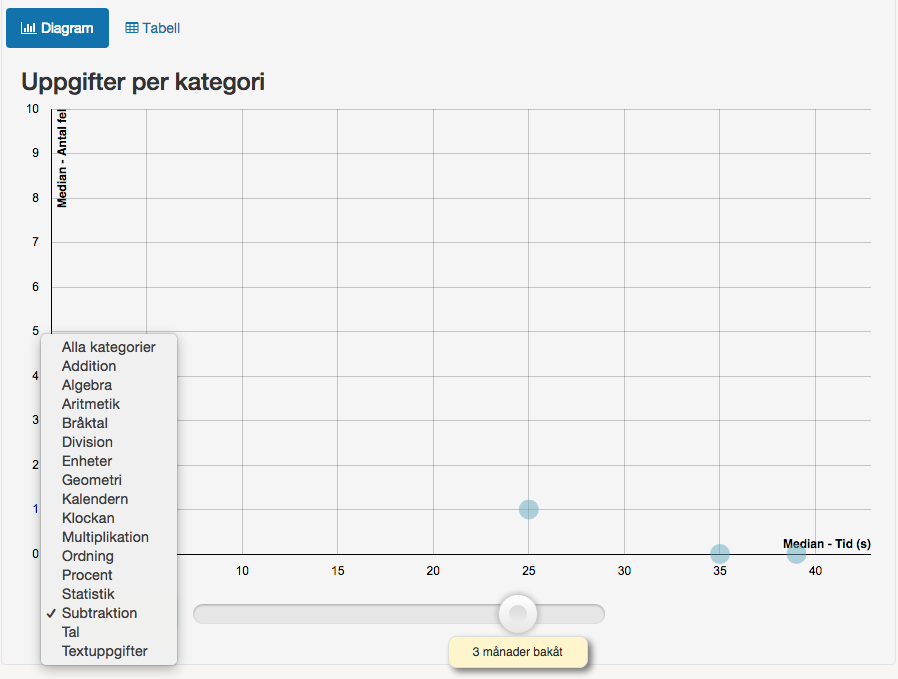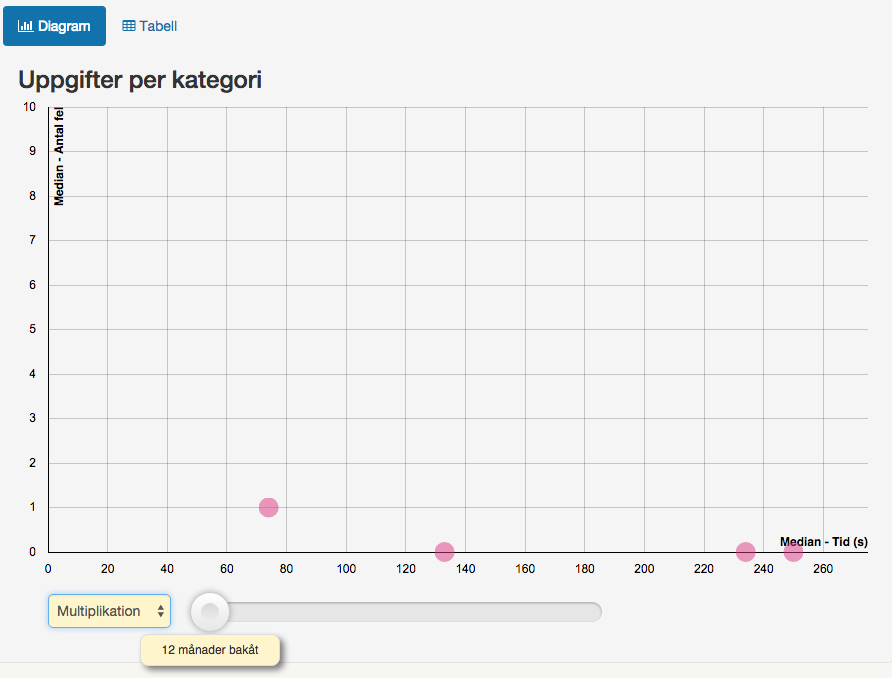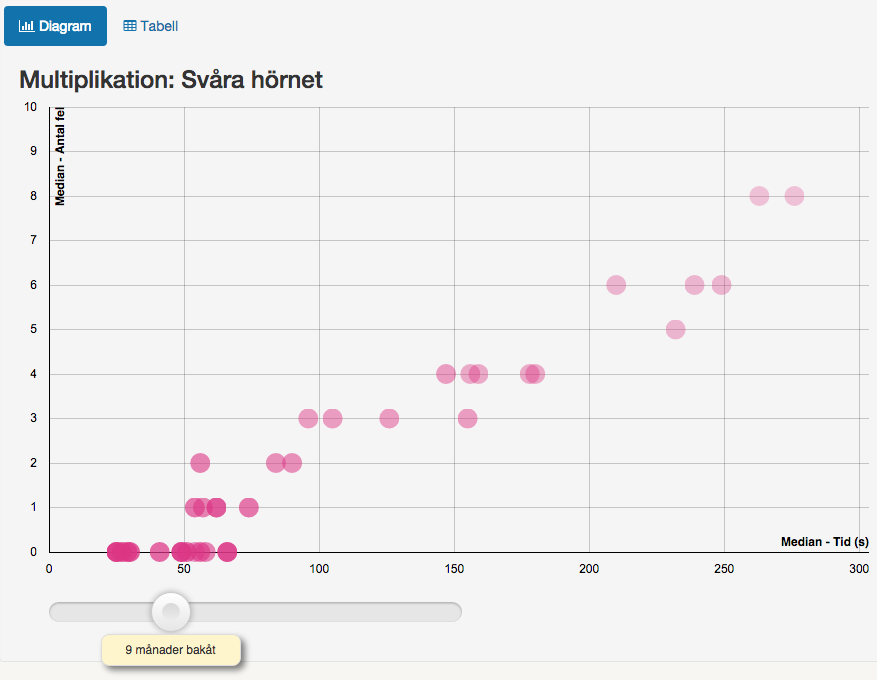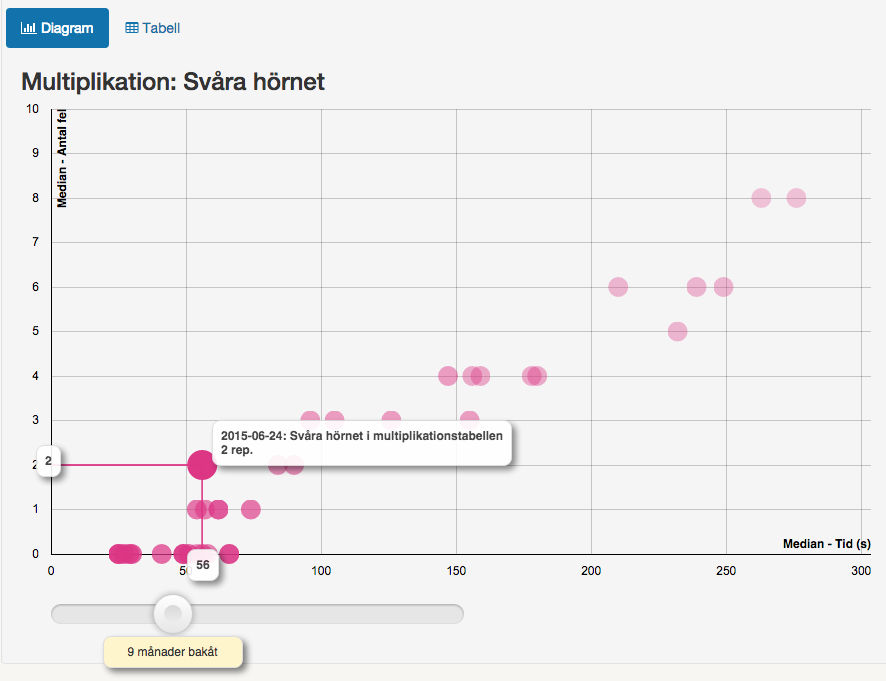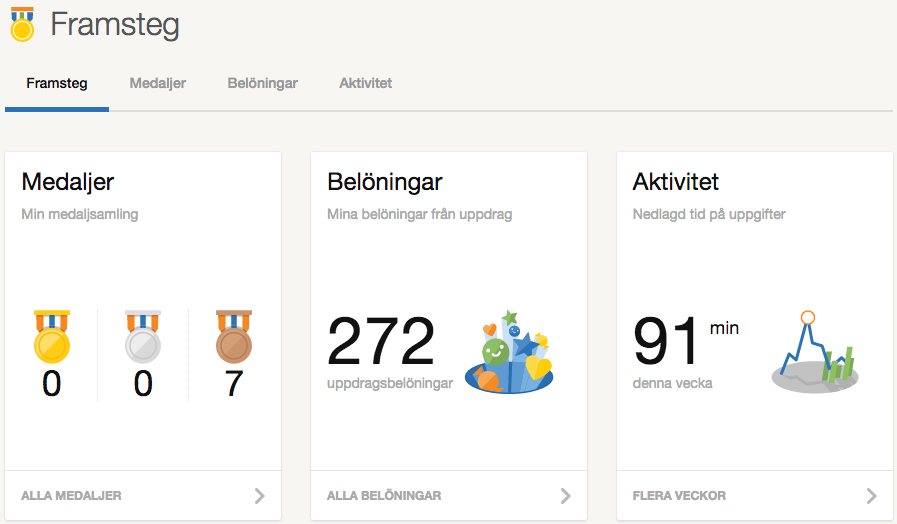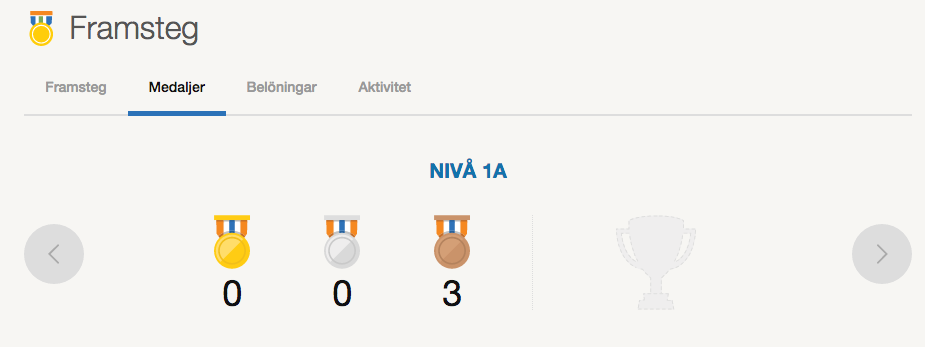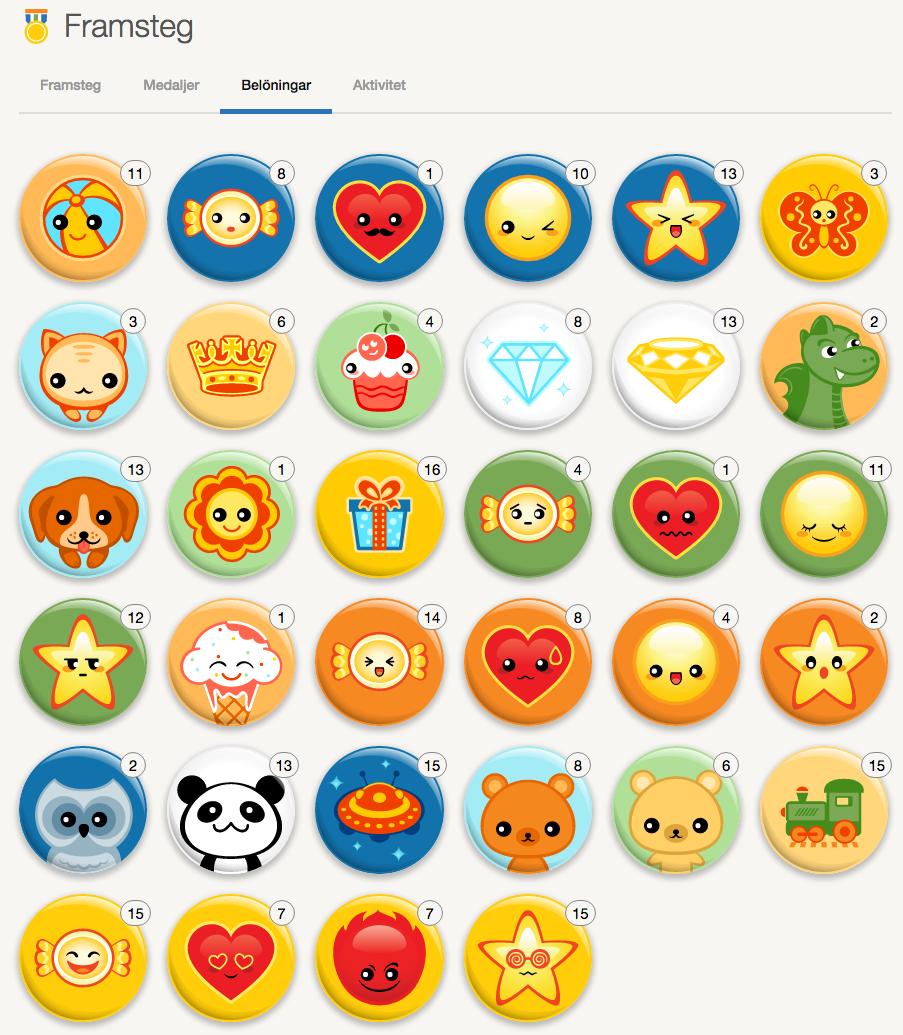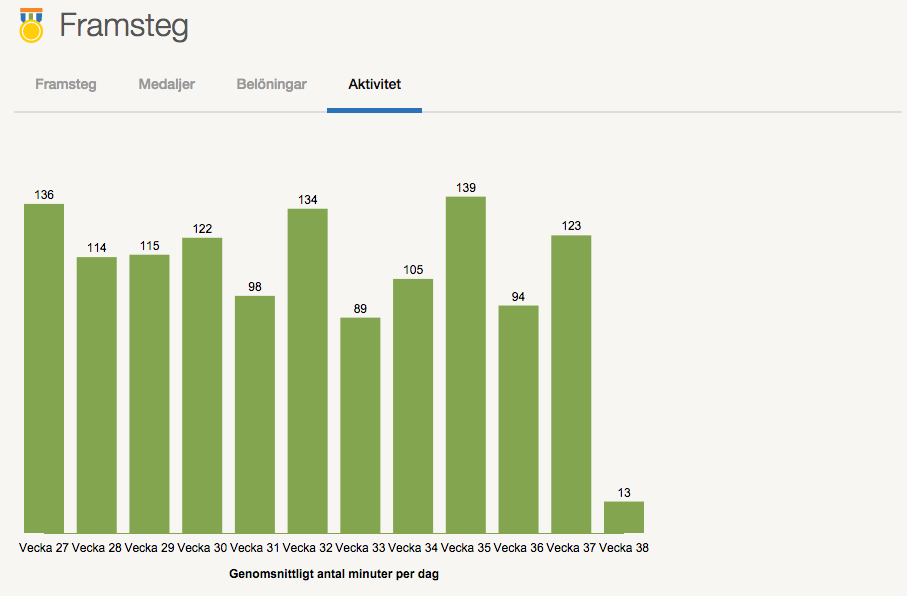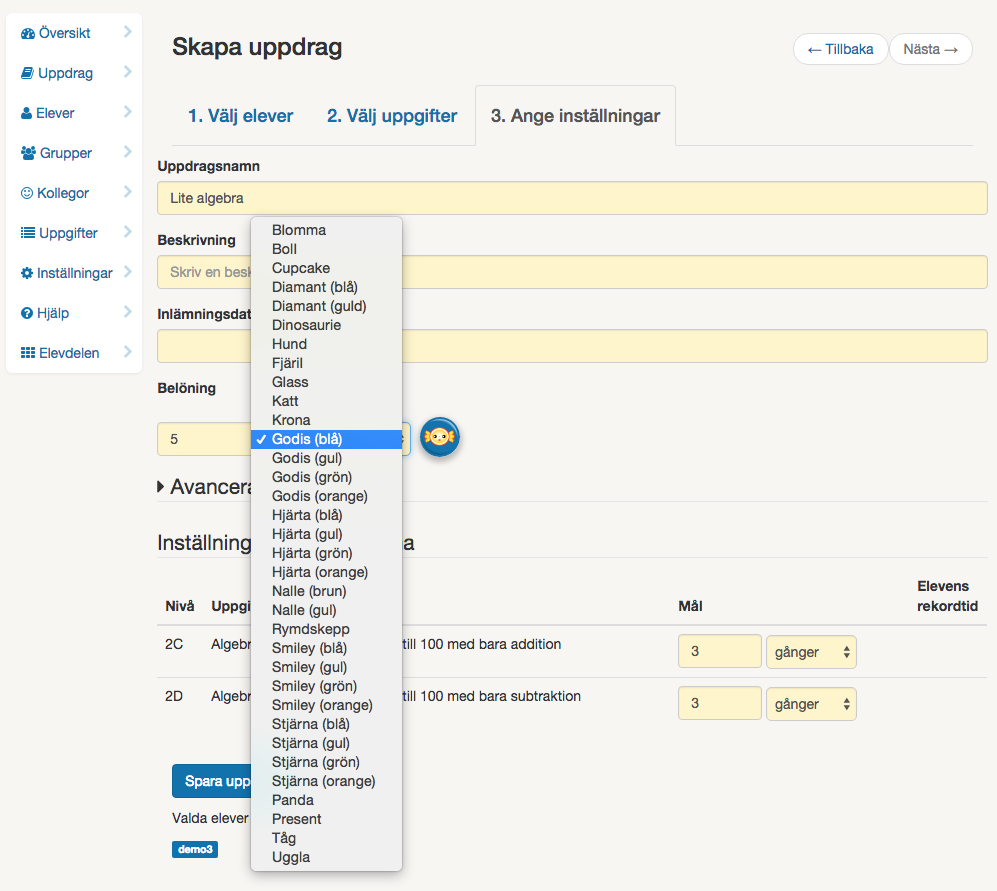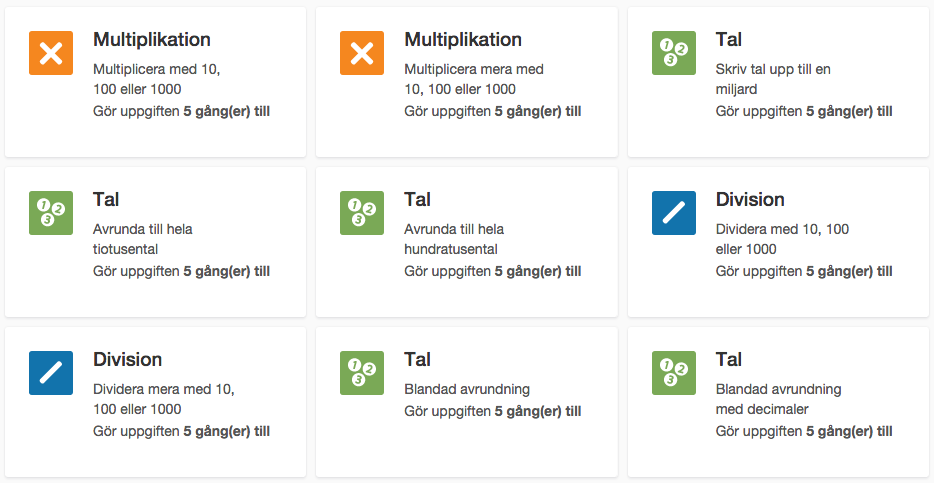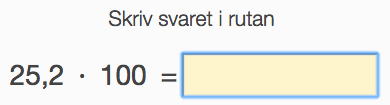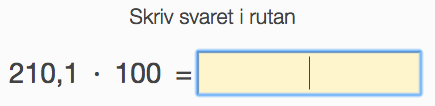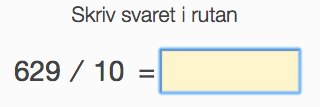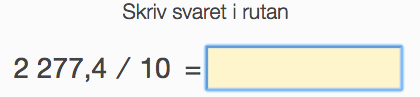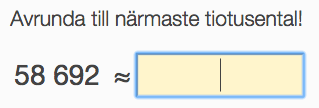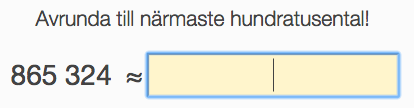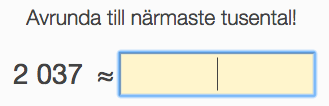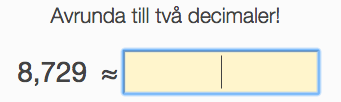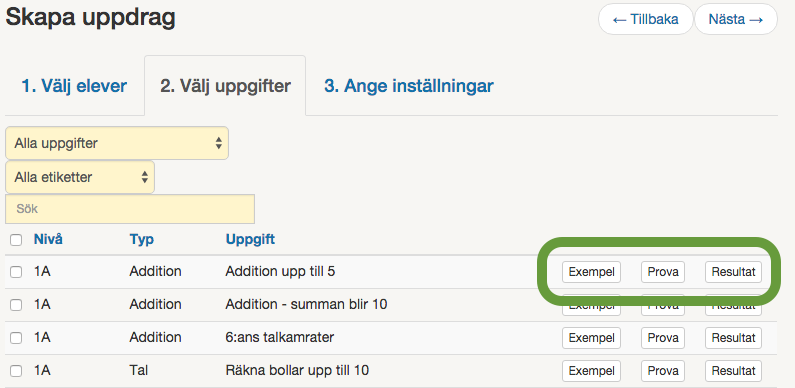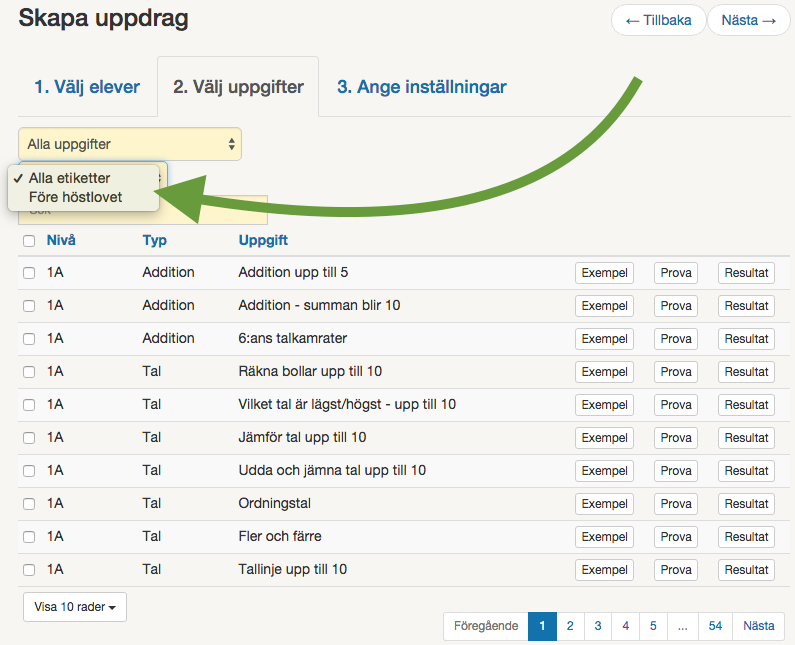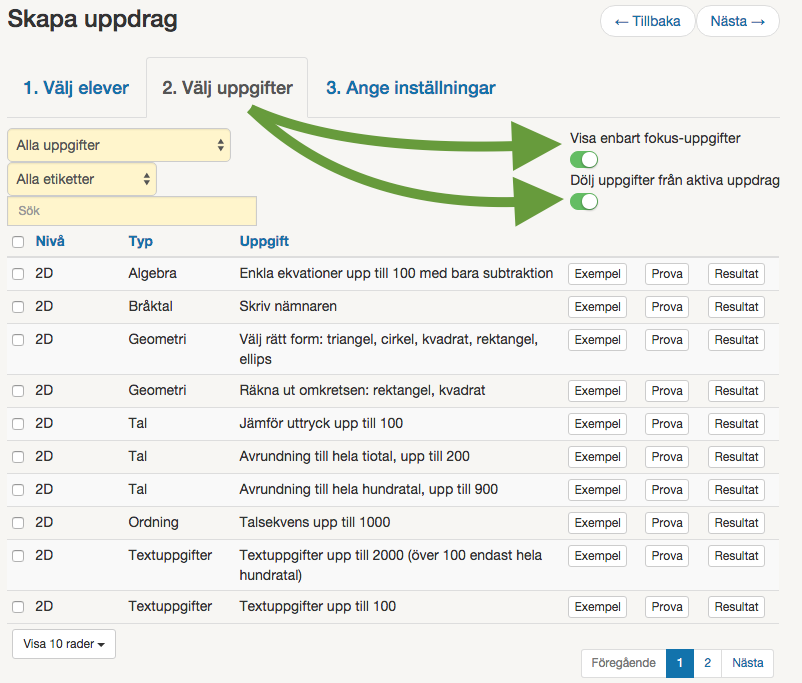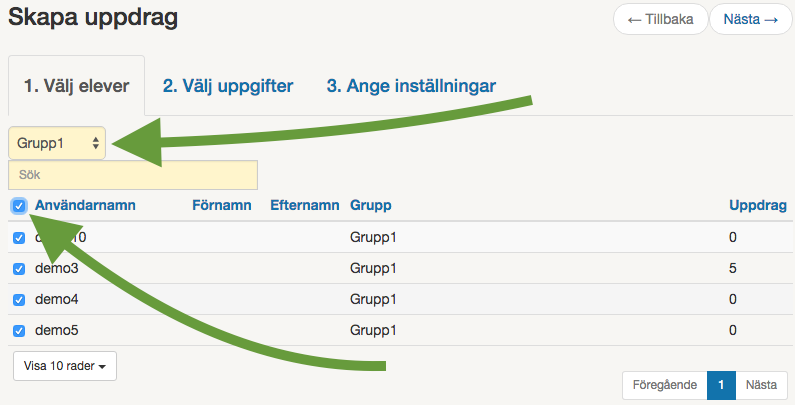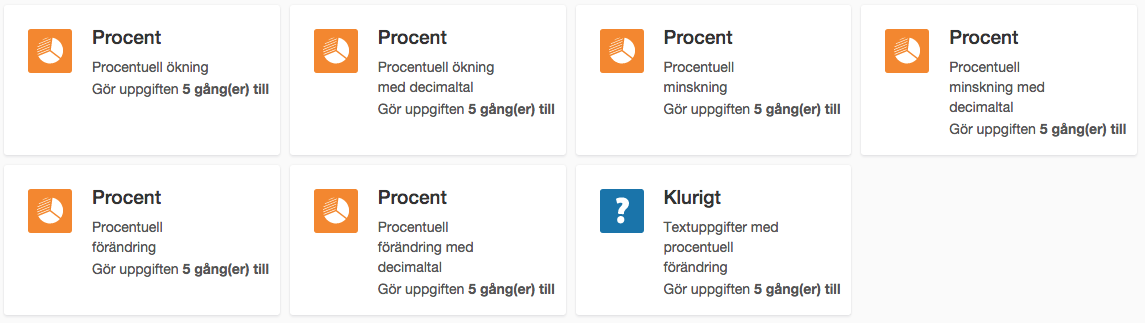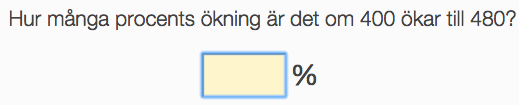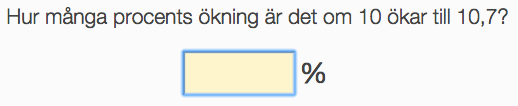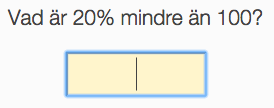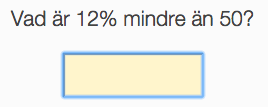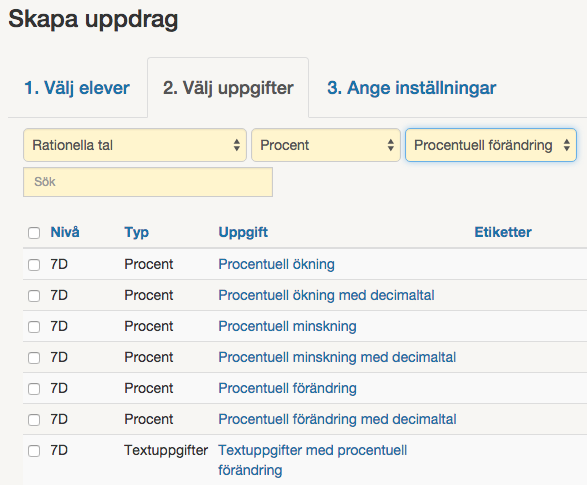Nya spel på Nomp! Kan du hitta dem?
Har du många nompix på Nomp? Har du undrat över vad du ska ha dem till? Nu finns det helt nya spel på Nomp som du kan låsa upp med hjälp av nompix.
Men först måste du hitta dem! Det behövs en del tur, men du behöver inte göra något särskilt. Varje gång du gör klart en vanlig uppgift på Nomp så har du en liten chans att hitta ett spel. Det kommer du se i slutet av uppgiften i så fall.

När du har hittat ett spel kan du låsa upp det på spel-sidan. Olika spel kan kosta olika många nompix. Du behöver bara låsa upp varje spel en gång, sedan kommer du att ha det på din spel-sida och kunna spela det när du vill. Spel-sidan hittar du bland knapparna längst till vänster!
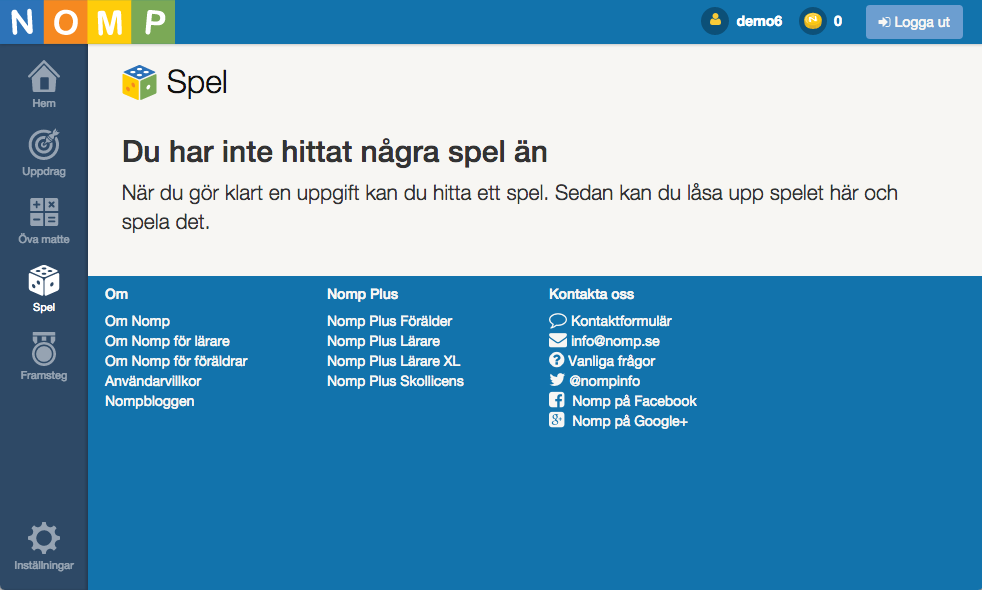
Alla spelen är matte-spel och låter dig öva på matte på ett annorlunda sätt än vad du vanligtvis gör på Nomp. Vi hoppas att du kommer att tycka att det är roligt! Om du har några förslag på andra matte-spel du skulle vilja se på Nomp så mejla gärna till oss.
Hoppas att ni alla har ett härligt jullov! God jul och gott nytt år från oss på Nomp!