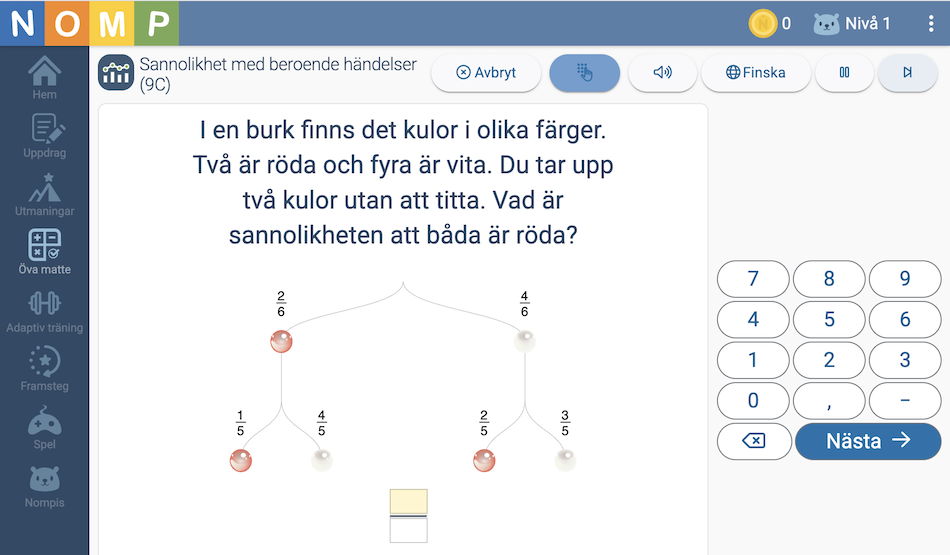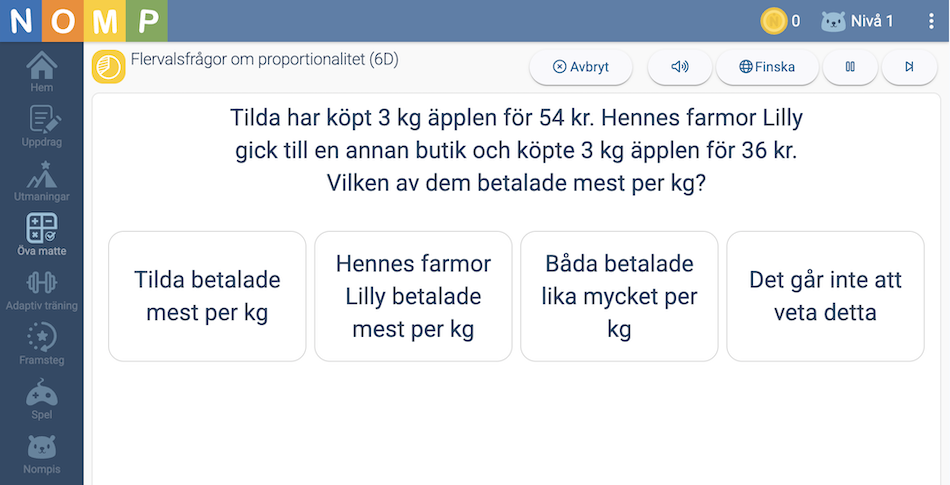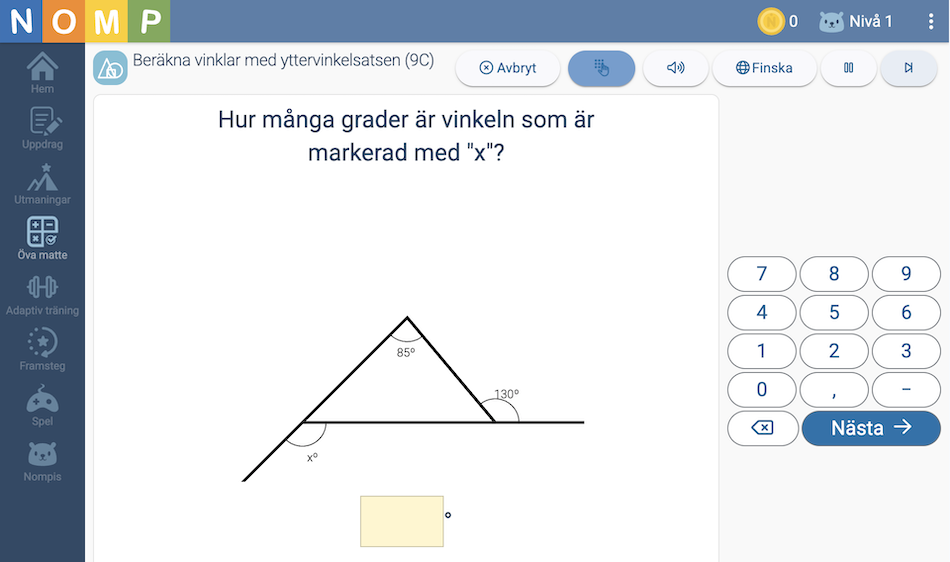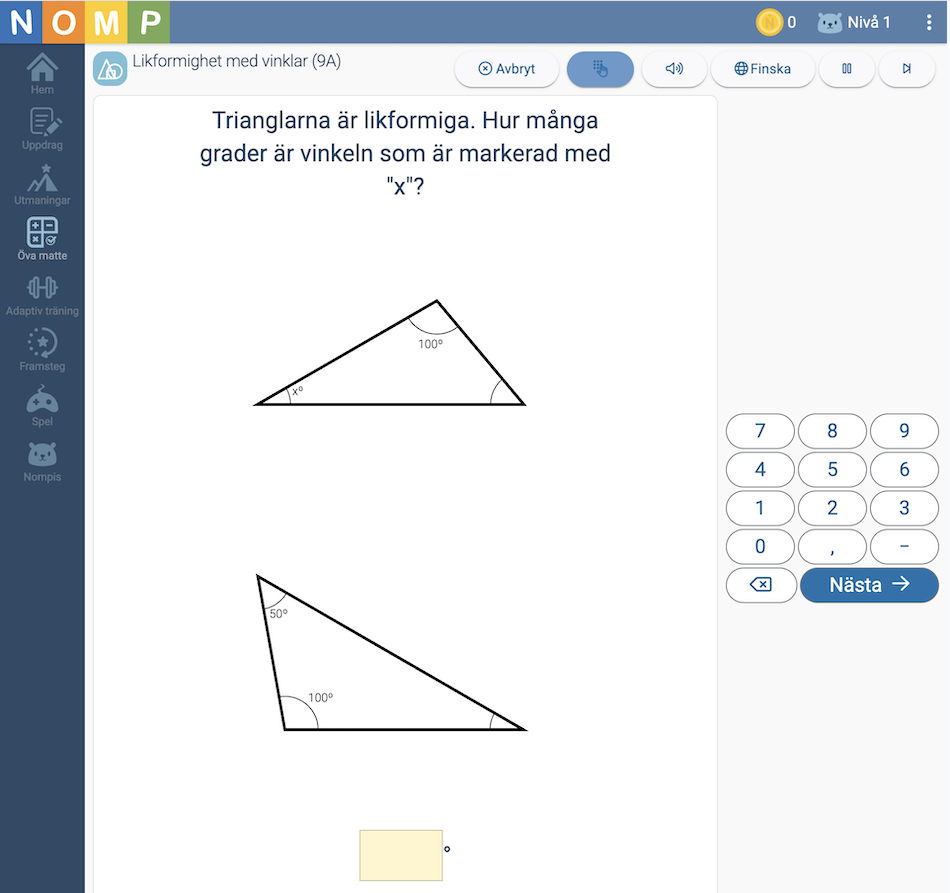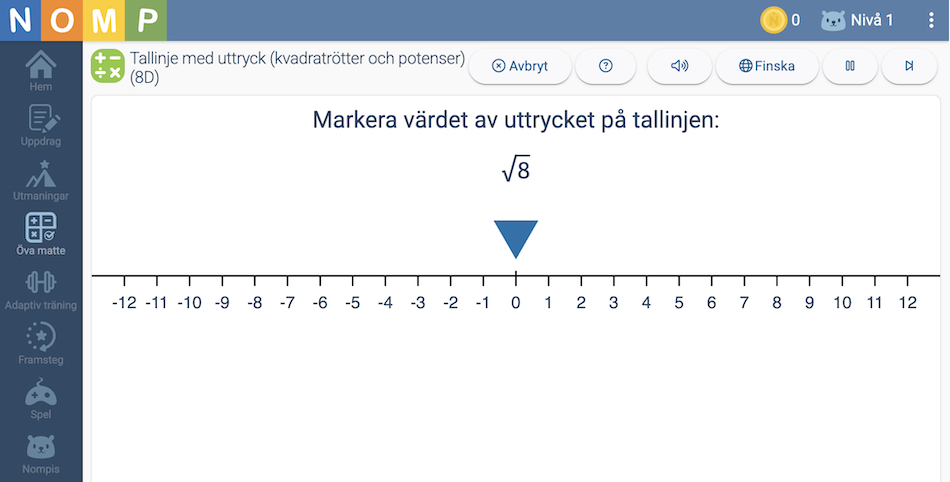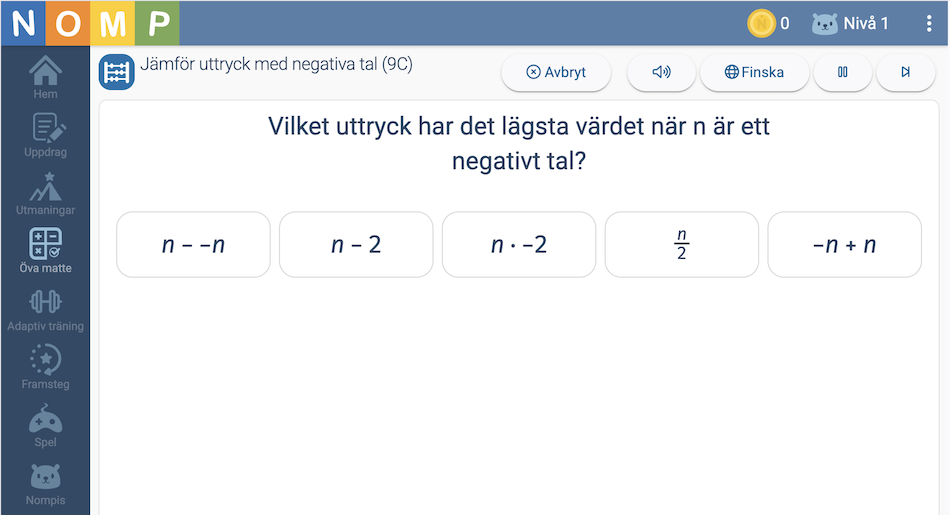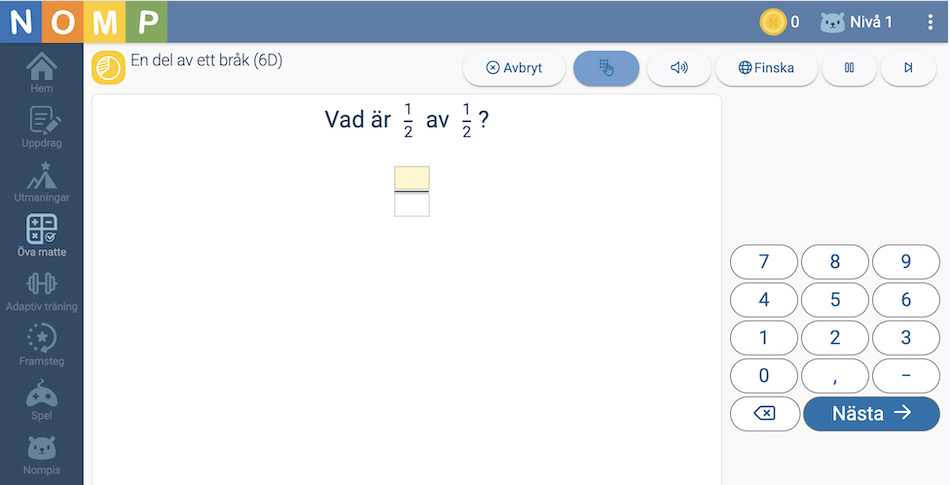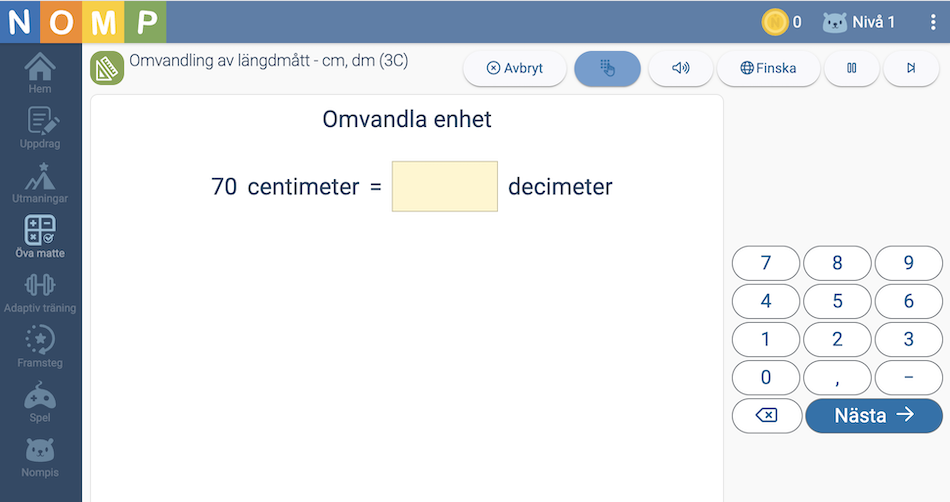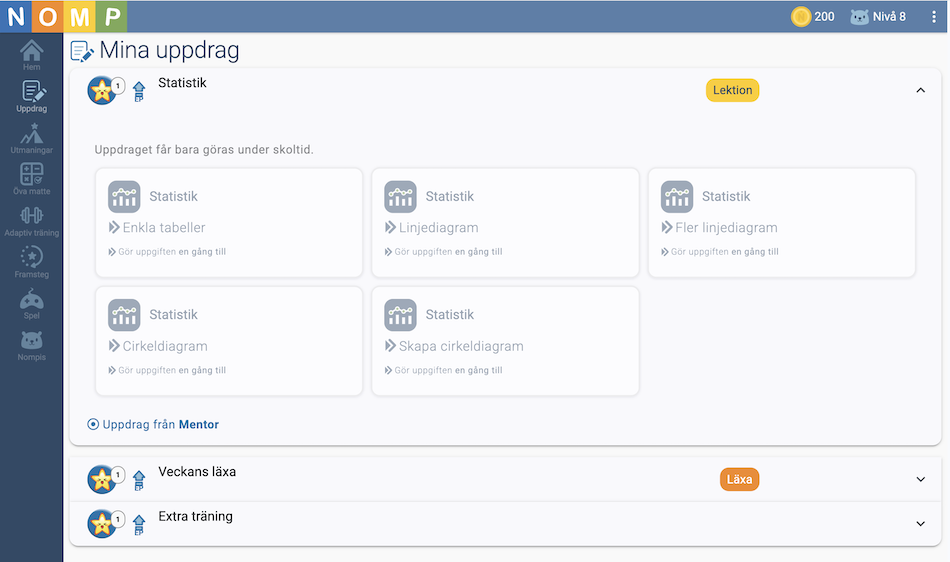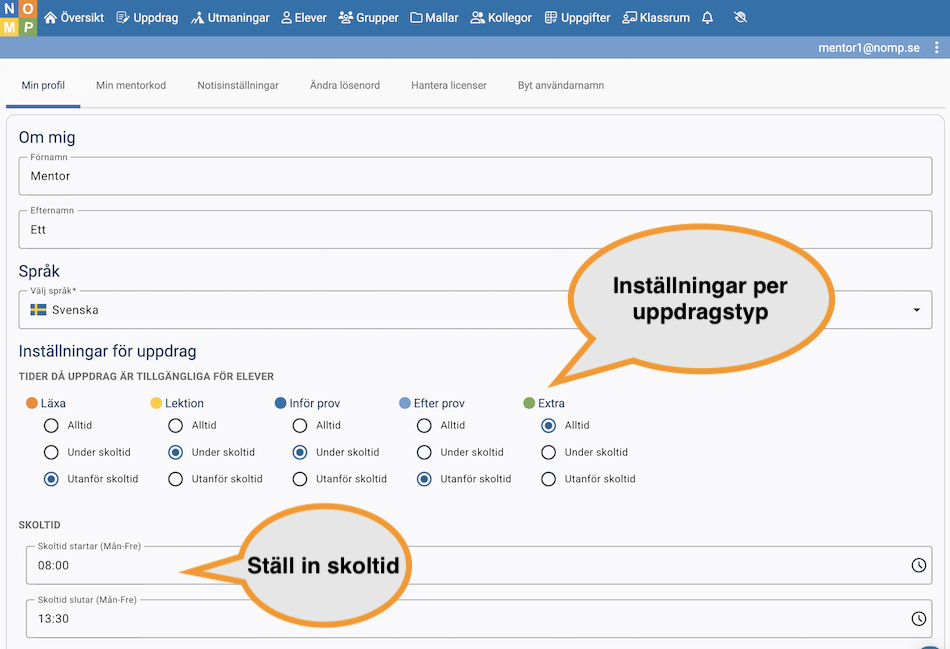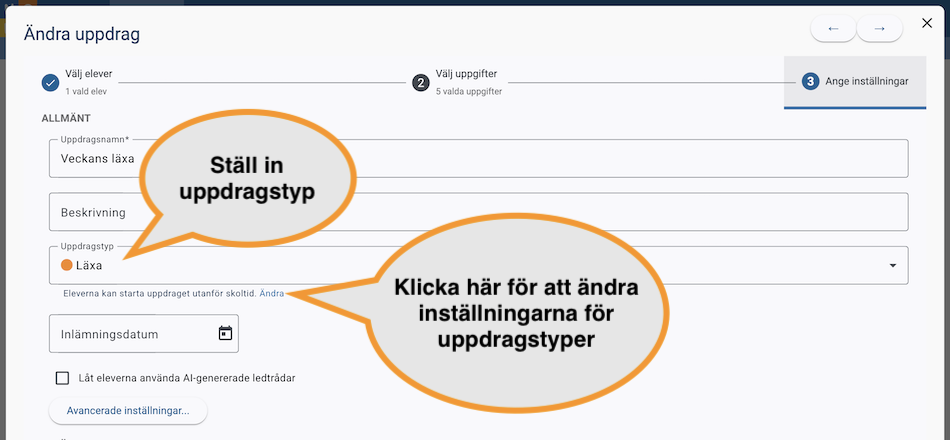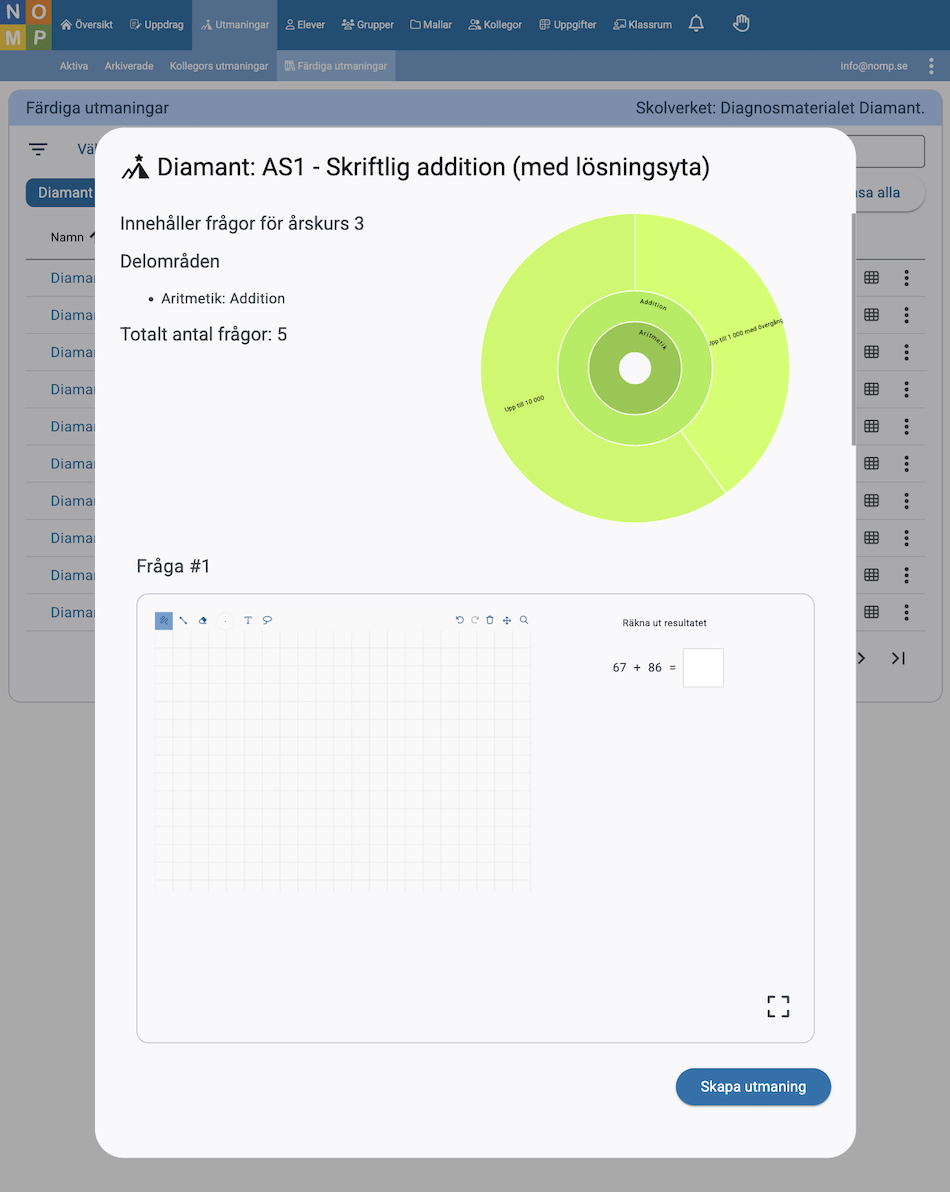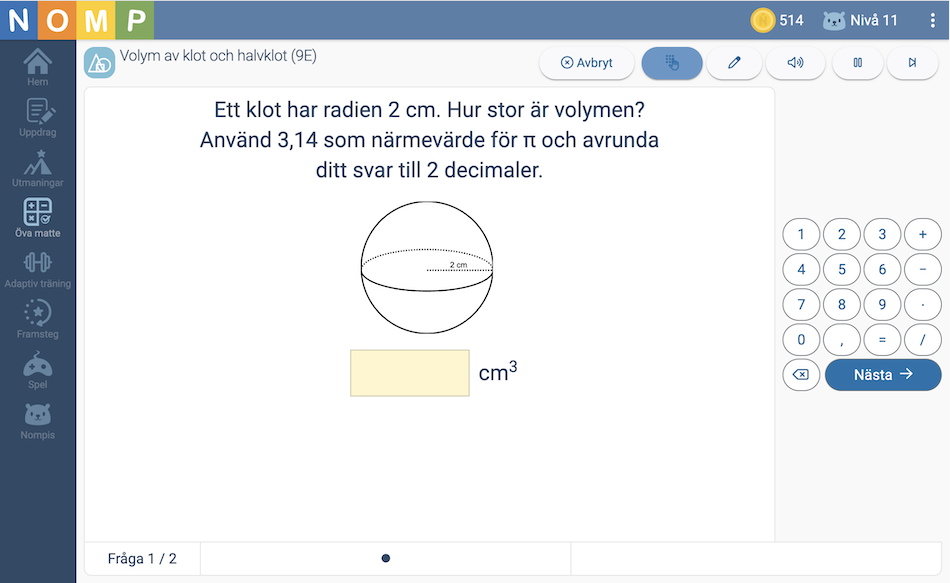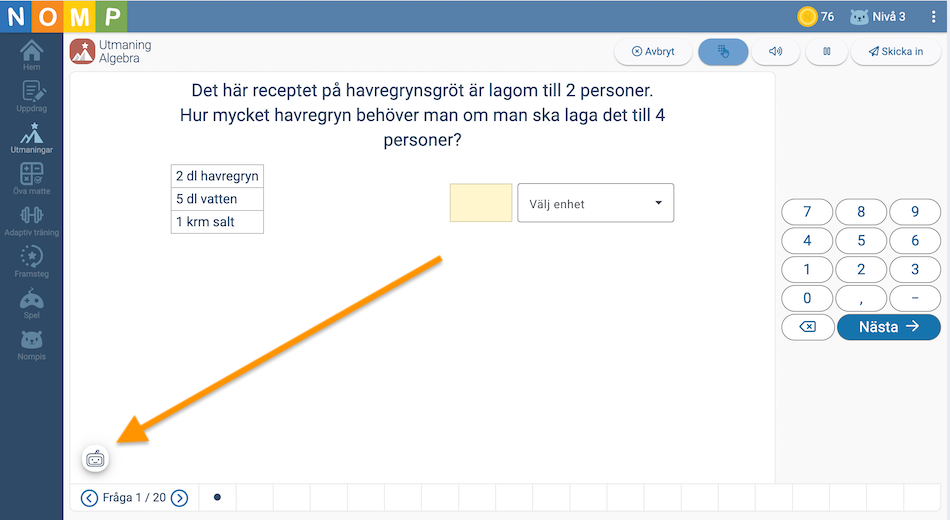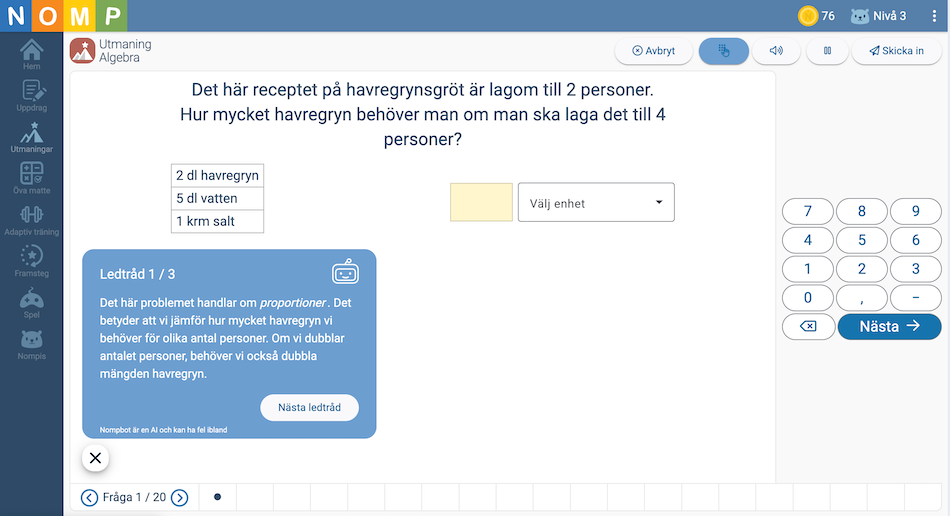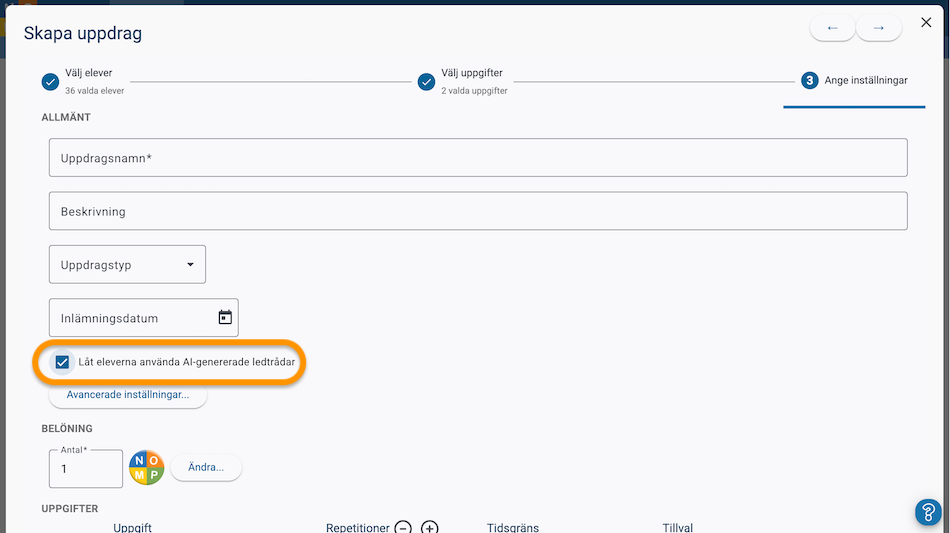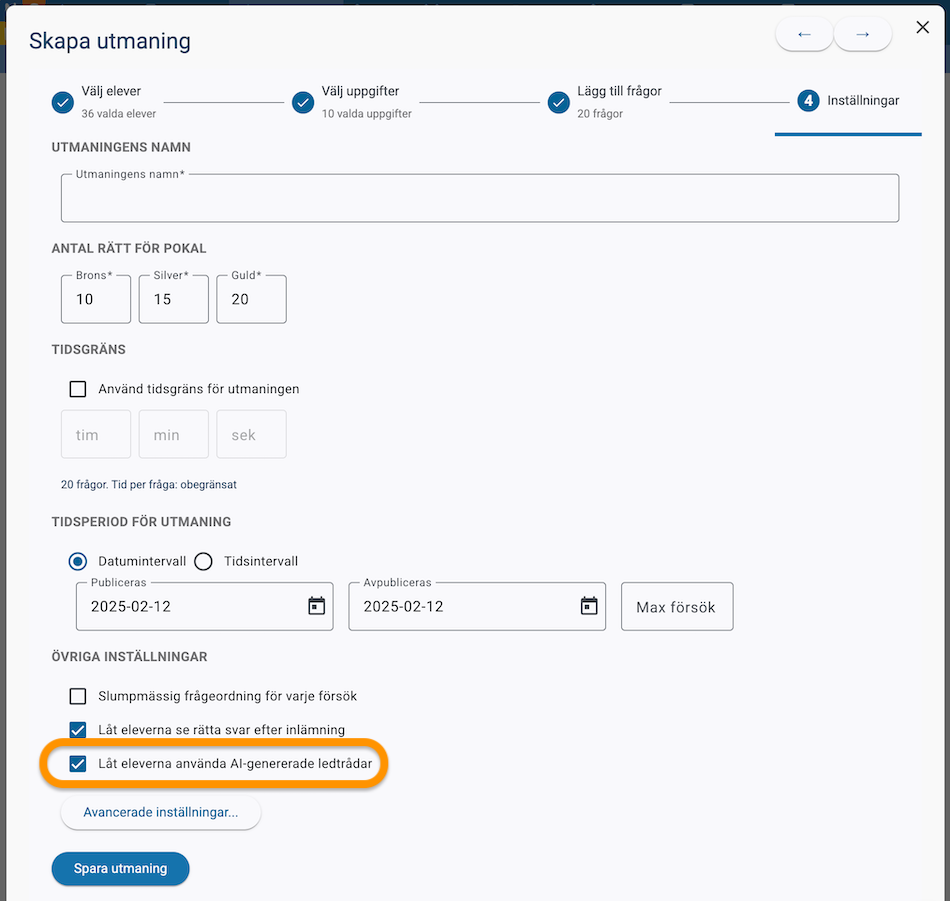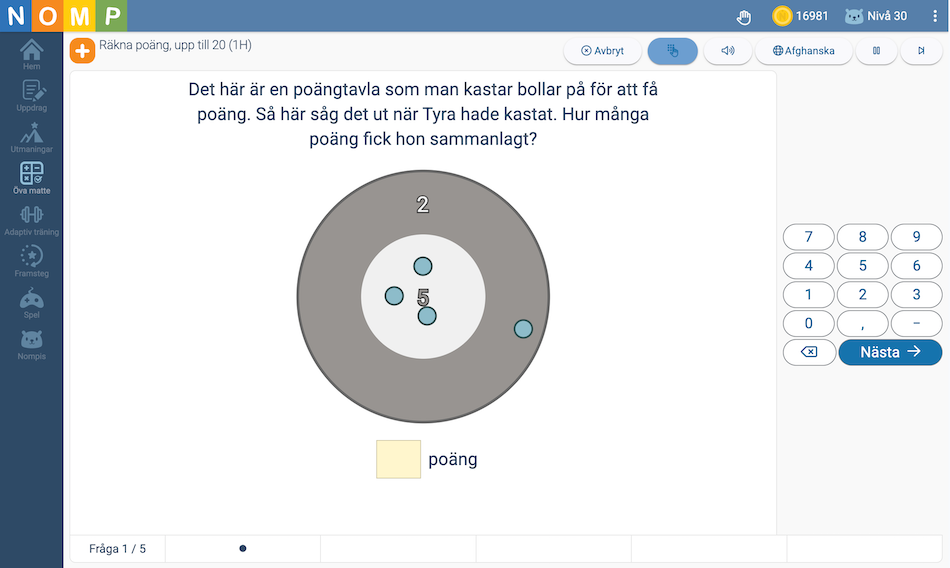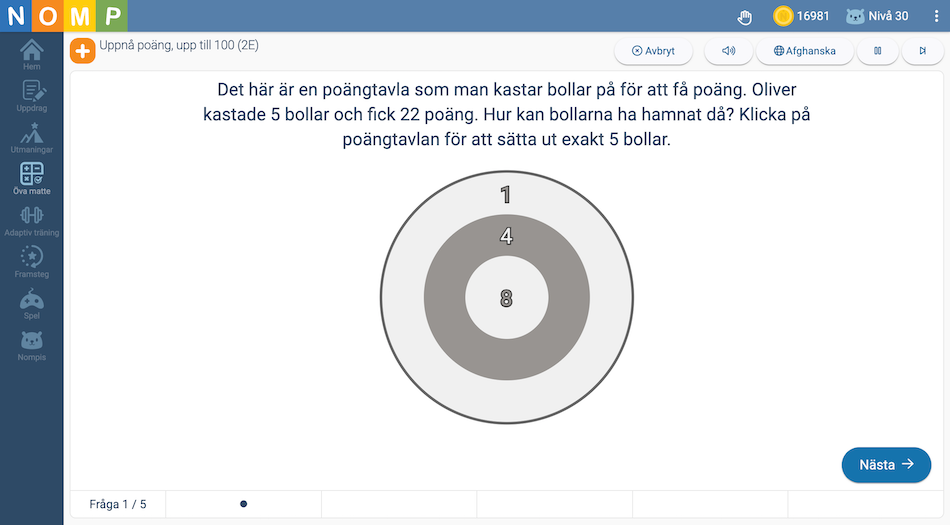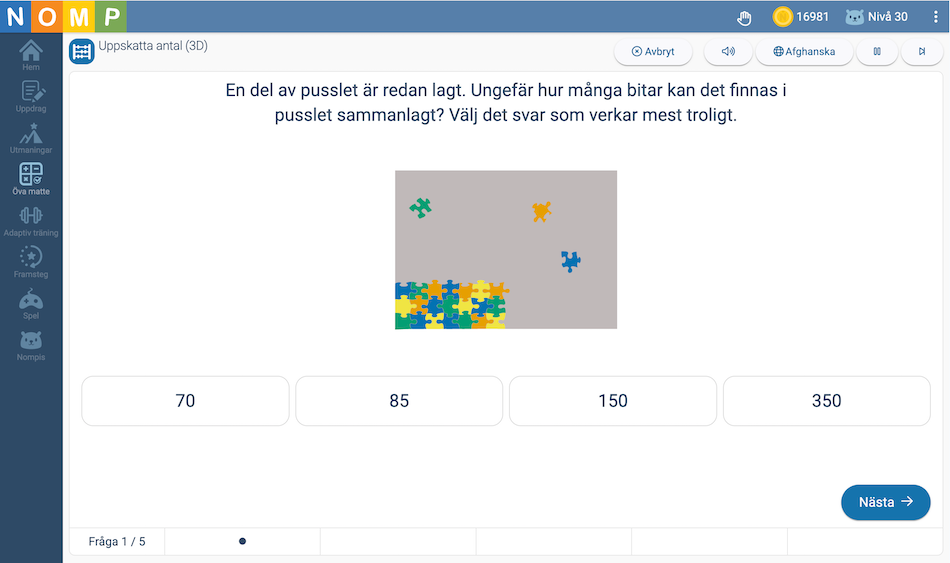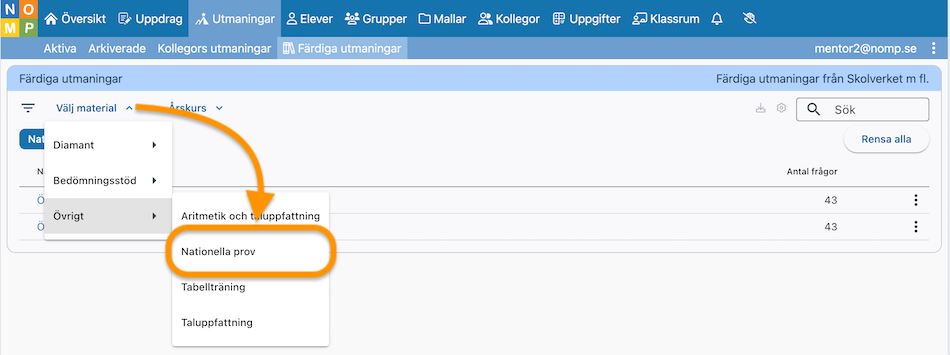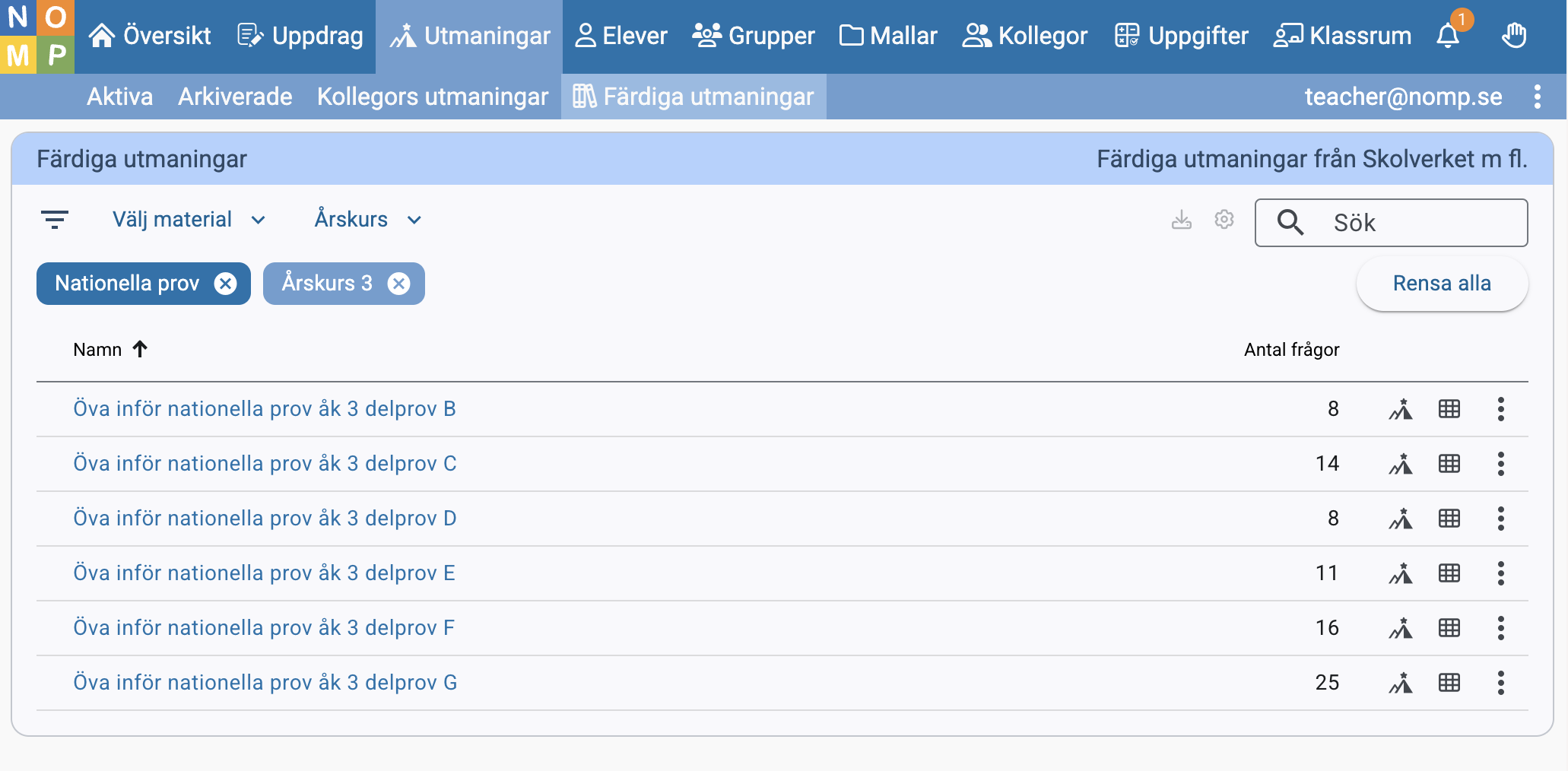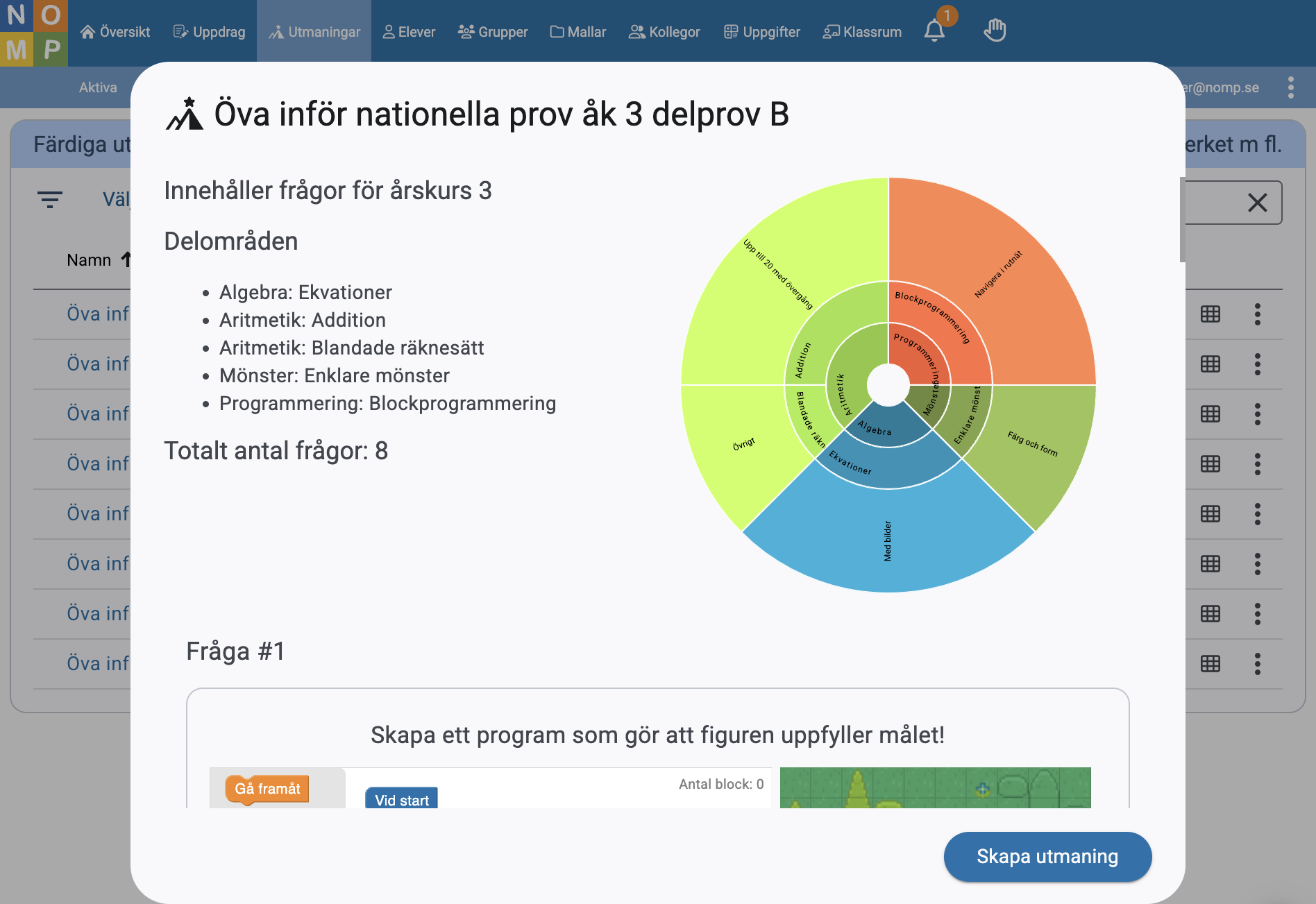Sammanställning av gruppens resultat från färdiga utmaningar
Använder du de färdiga utmaningarna, som till exempel Diamant-materialet eller bedömingsstödet? Nu kan du få en översikt över dina elevers resultat på dessa.
Här hittar du översikten
Du hittar detta under "Grupper". Klicka på någon av dina grupper i listan, eller på "Alla elever".
Sedan klickar du vidare till fliken "Färdiga utmaningar". Tänk på att du kan behöva ändra tidsperiod uppe till höger för att se dina elevers resultat!
Den kategori av utmaningar som du använt senast visas först. Du kan växla kategori i menyn "Välj kategori".
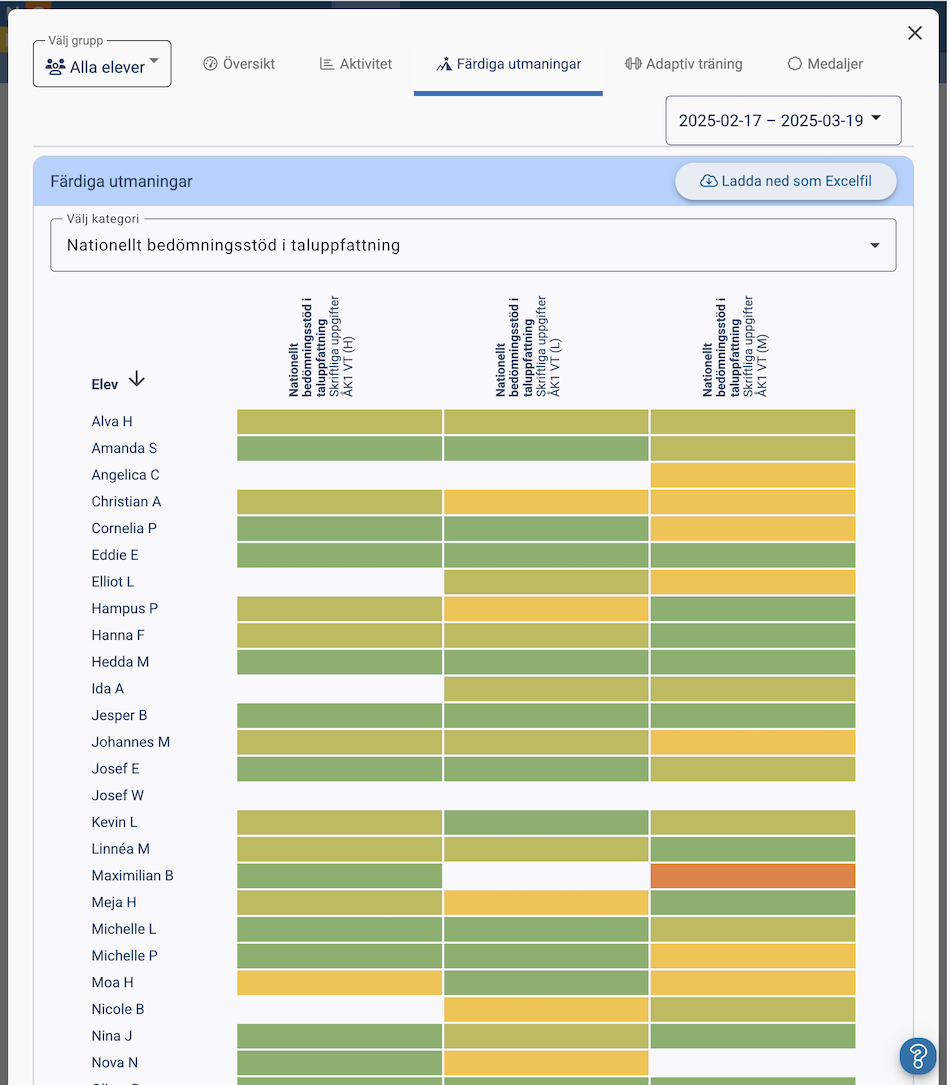
Översikten går att sortera både på elev-namn och på resultat på respektive utmaning. Det är bara utmaningar som dina elever gjort under tidsperioden som visas. Alla elever visas dock, vare sig de gjort utmaningen eller inte.
Det resultat som visas för varje elev är elevens bästa resultat under tidsperioden.
Färgerna indikerar hur stor andel rätt varje elev haft på respektive utmaning. Ju grönare, desto bättre!
Du kan också exportera översikten till Excel genom att klicka på knappen "Ladda ned som Excelfil".