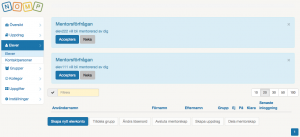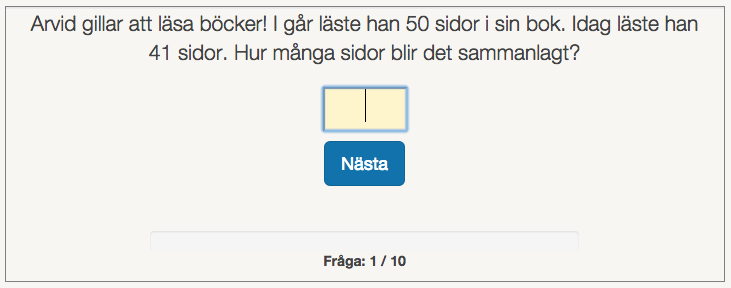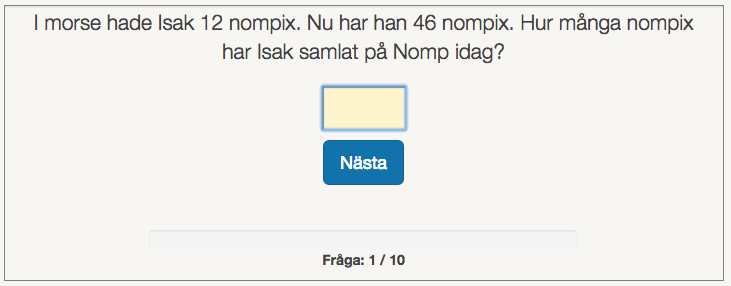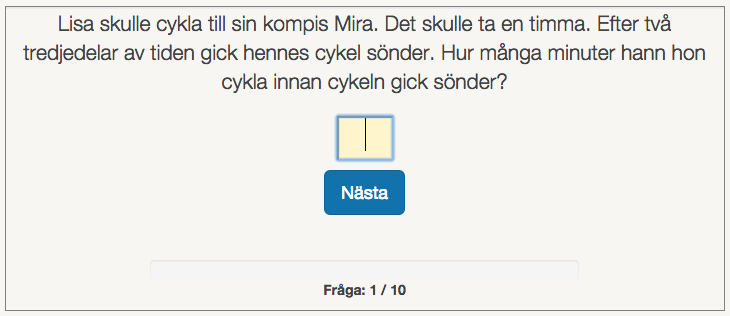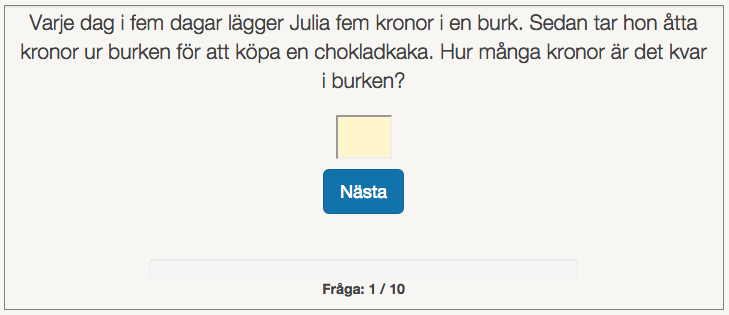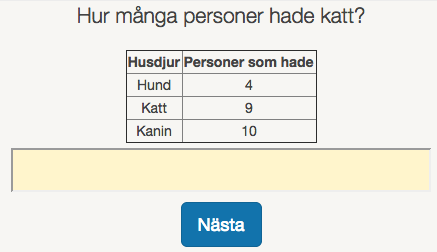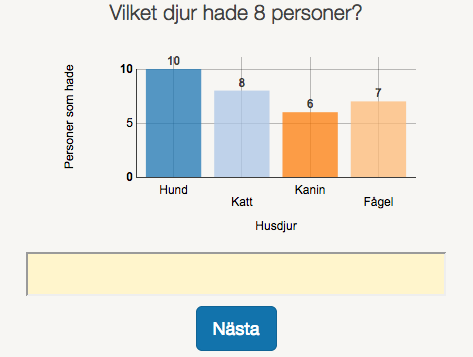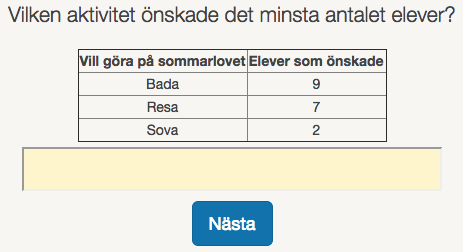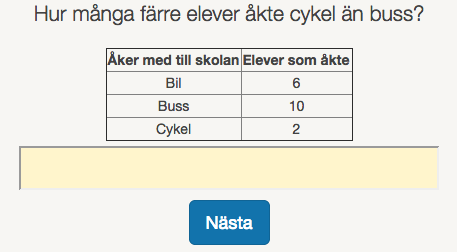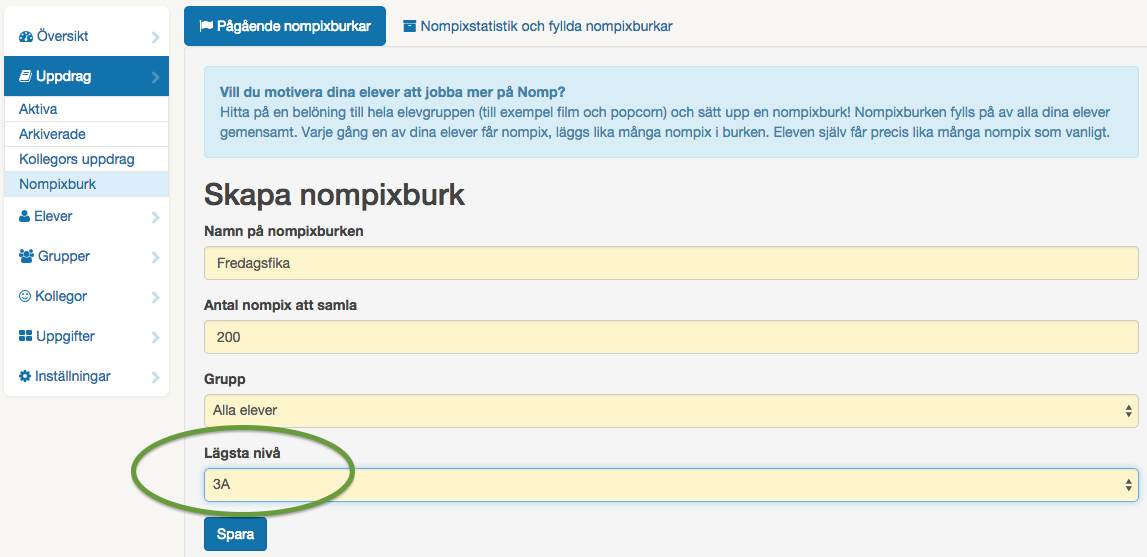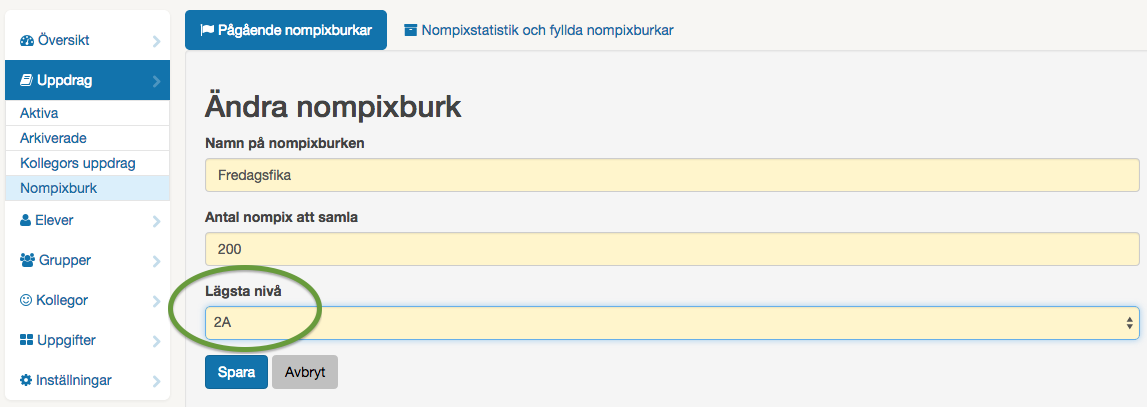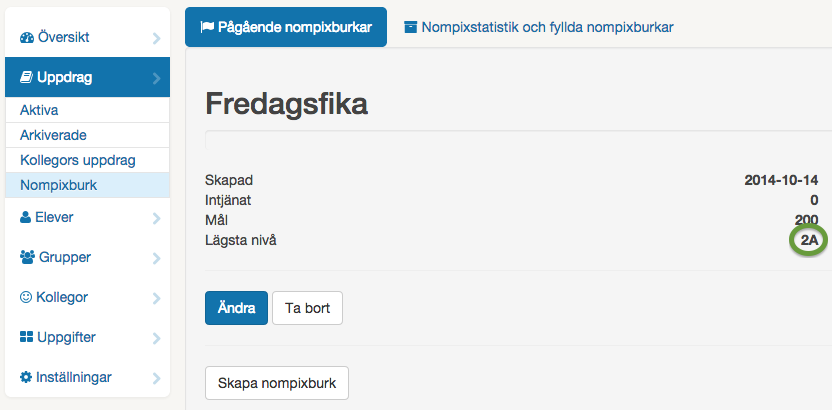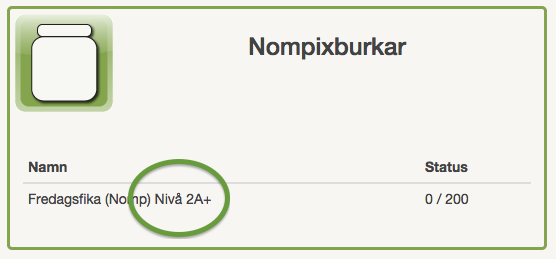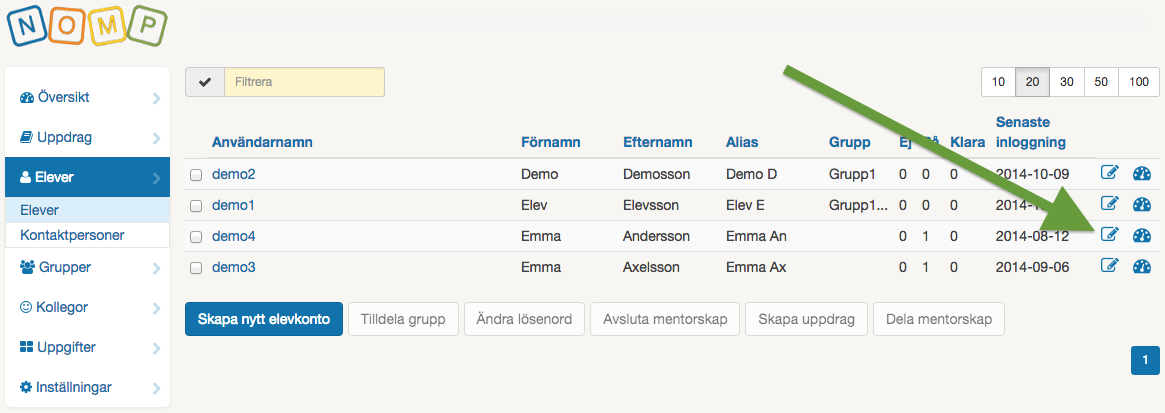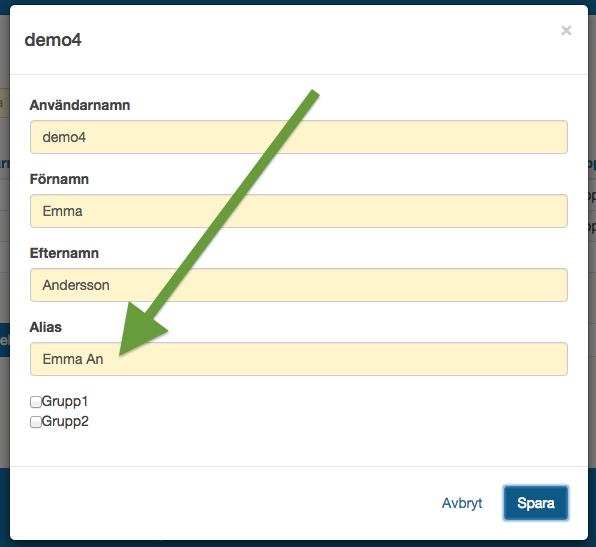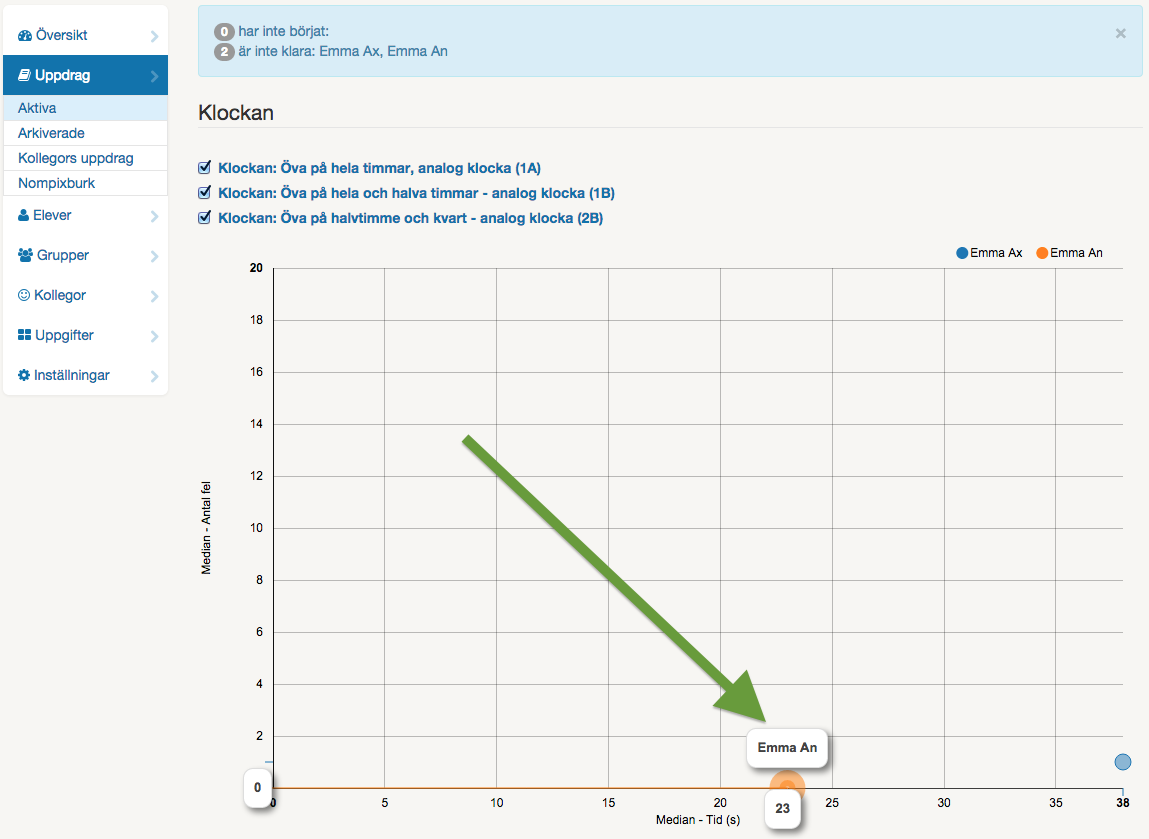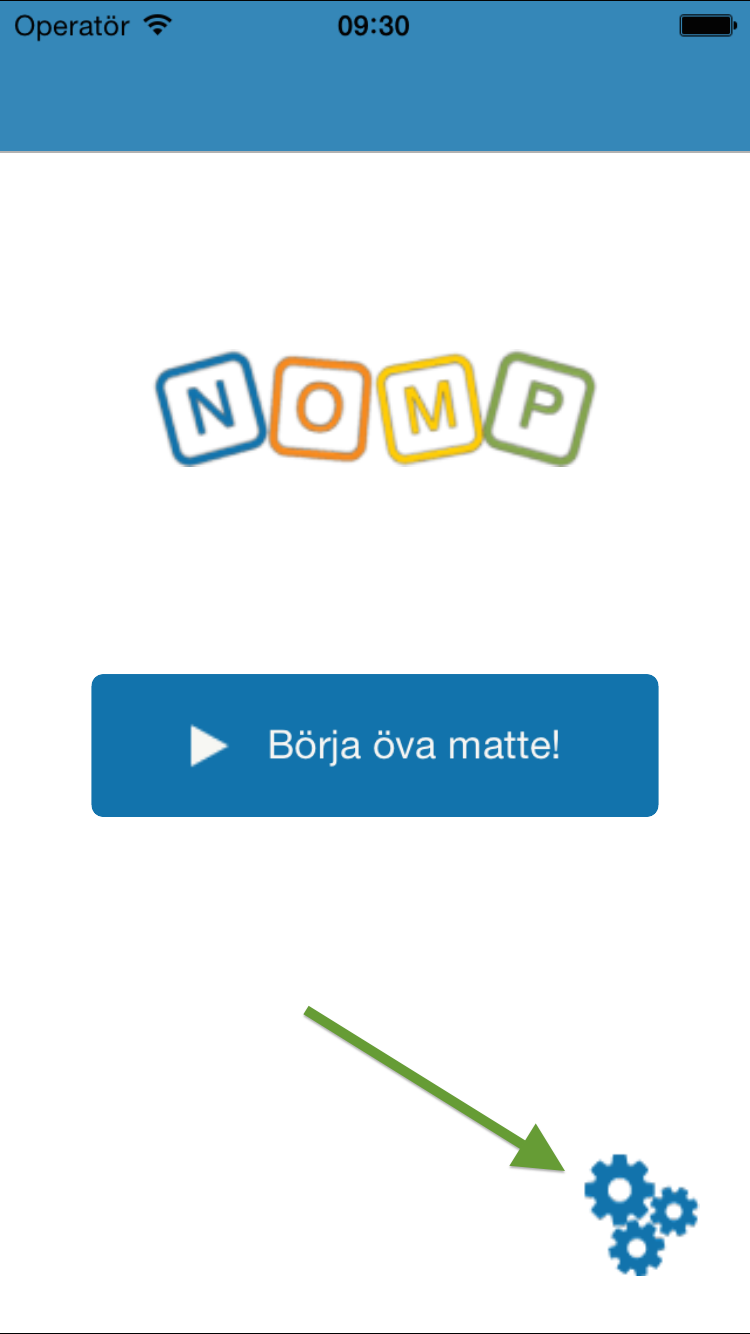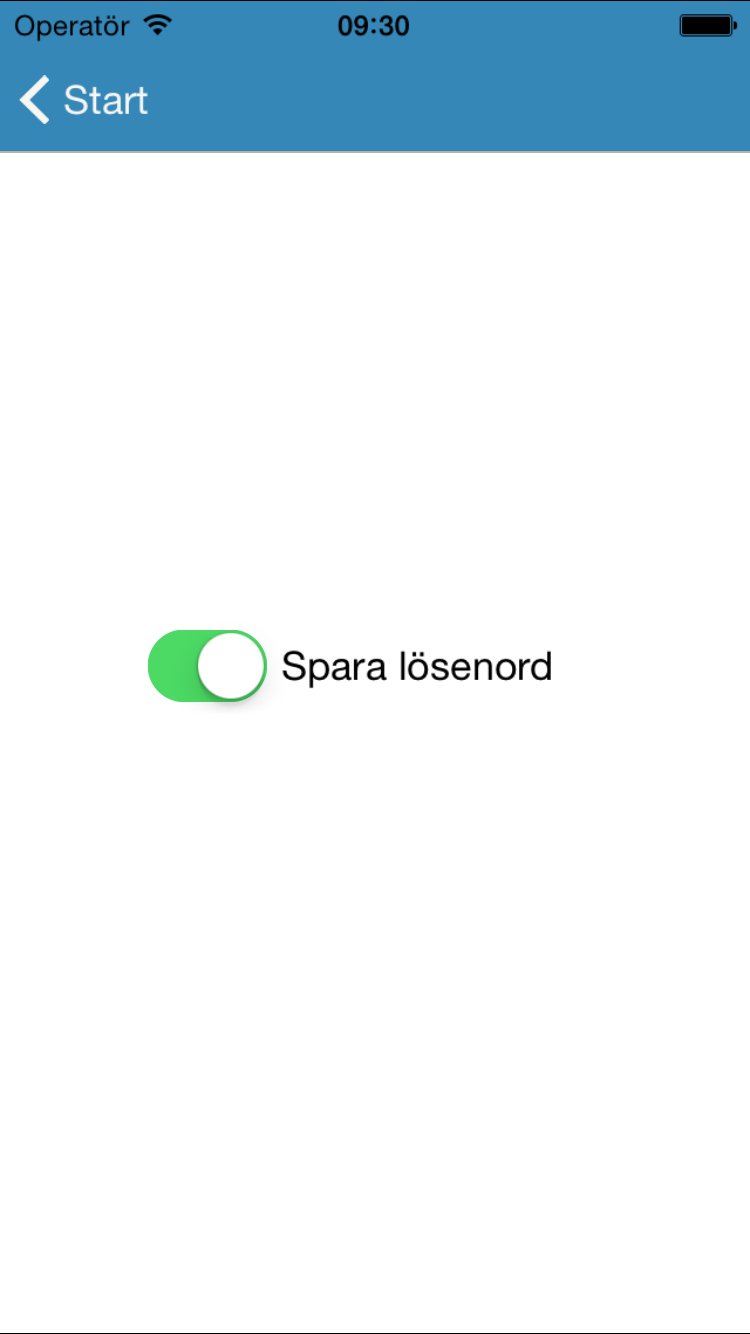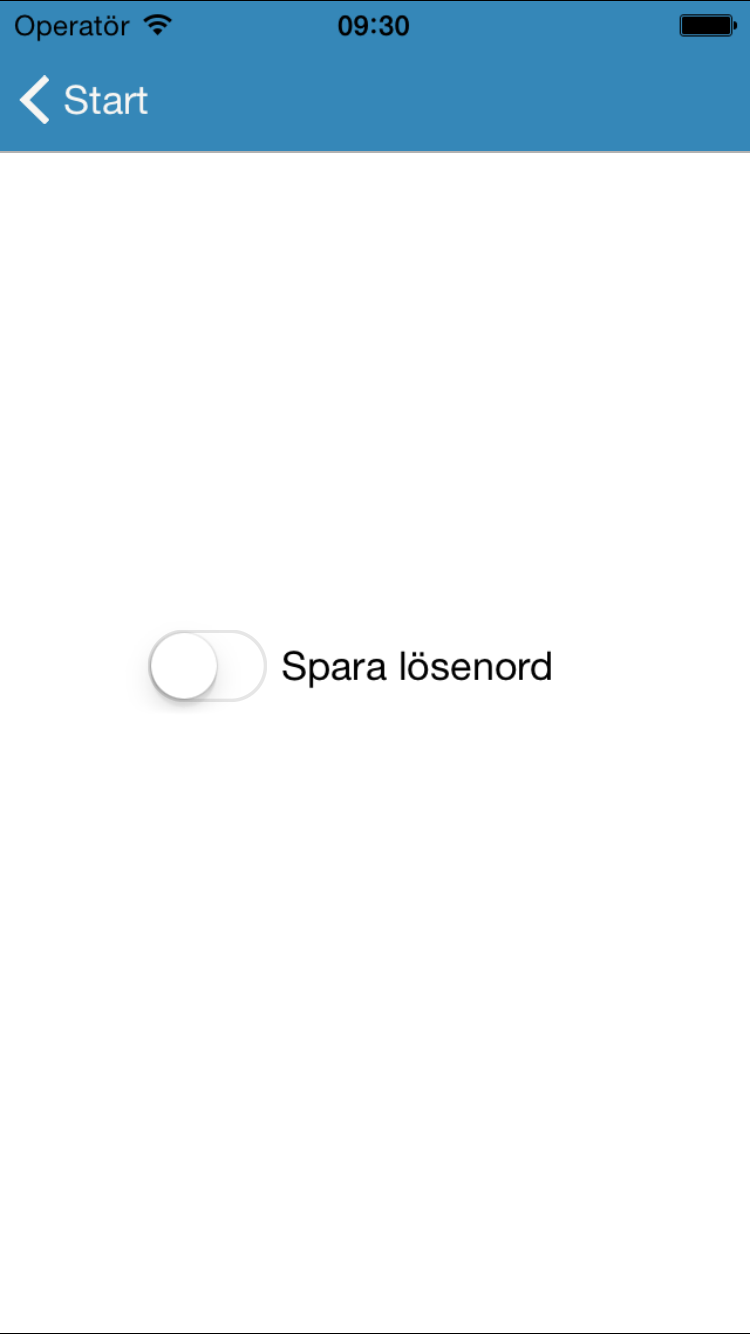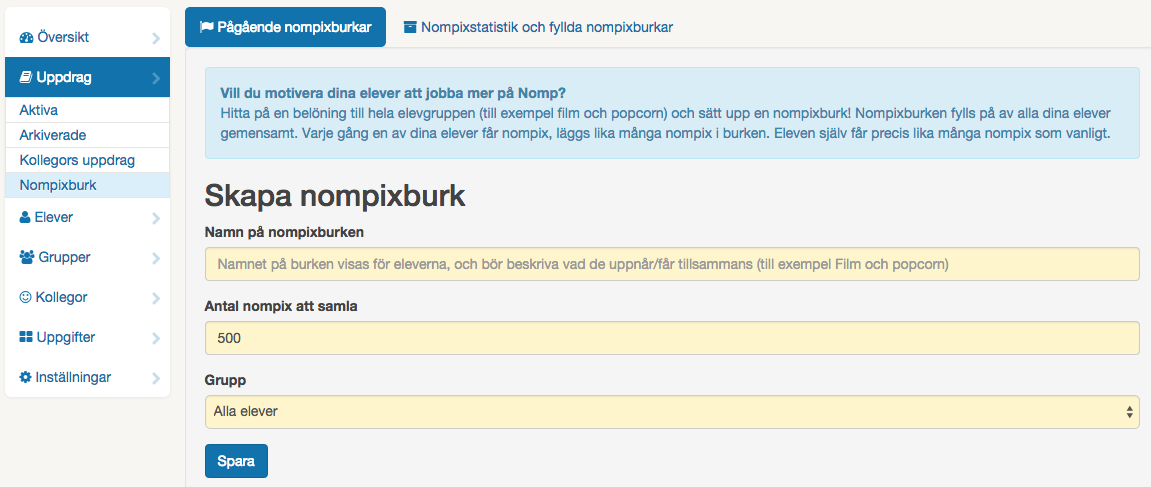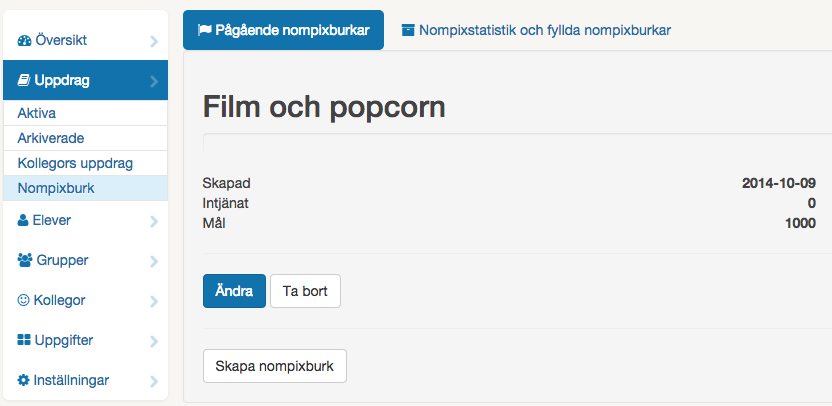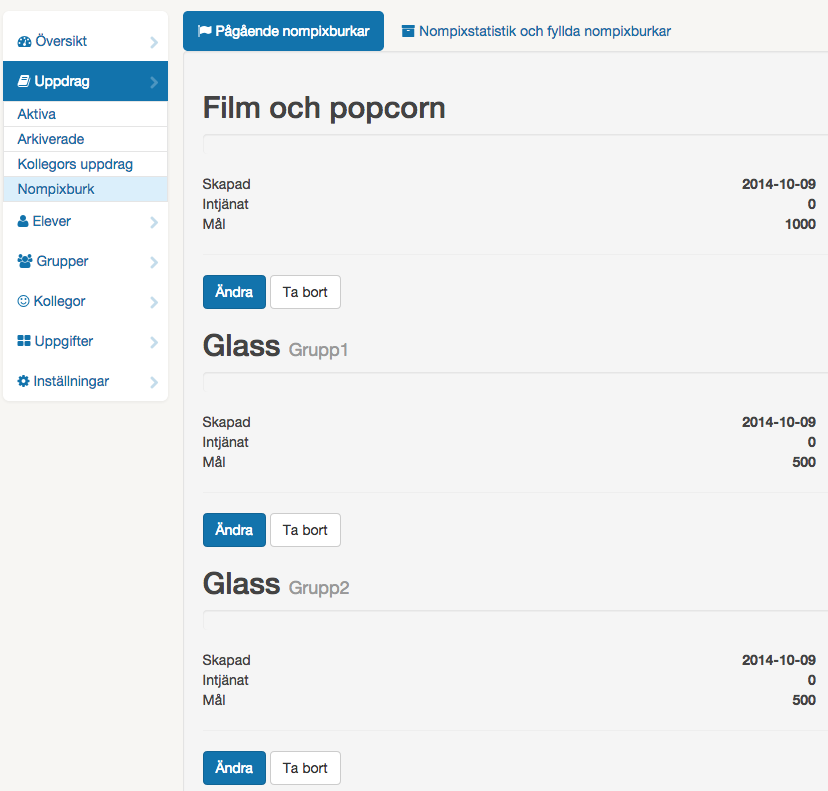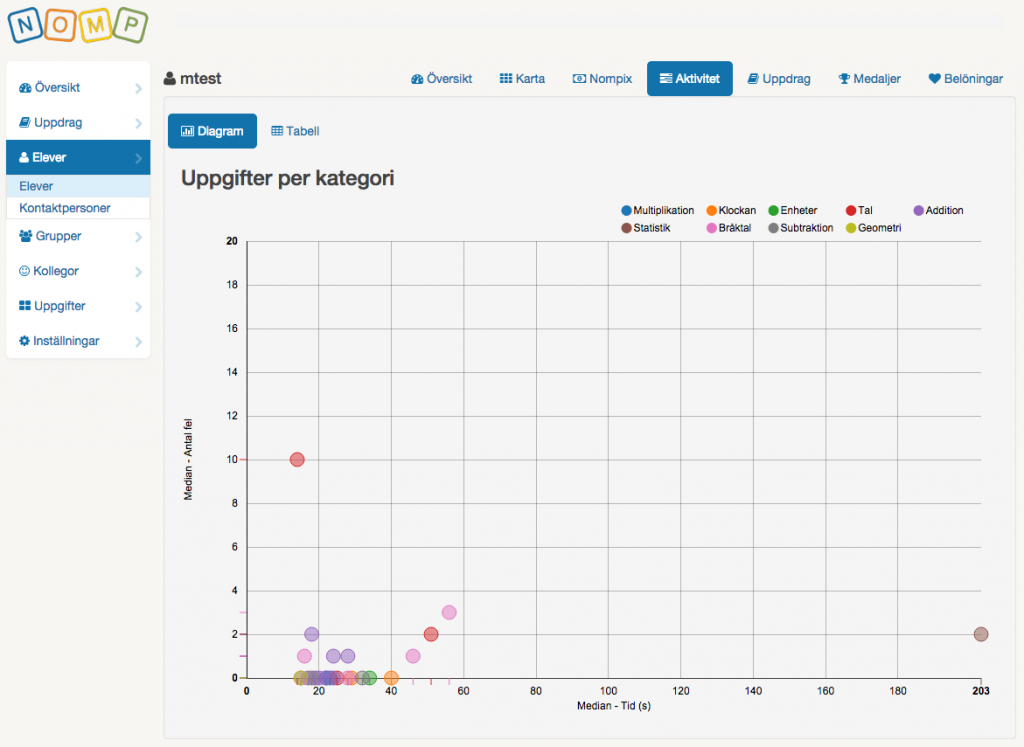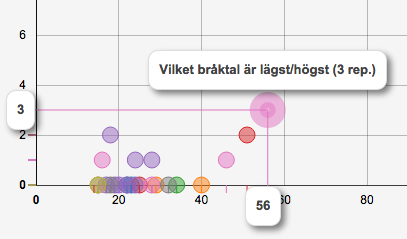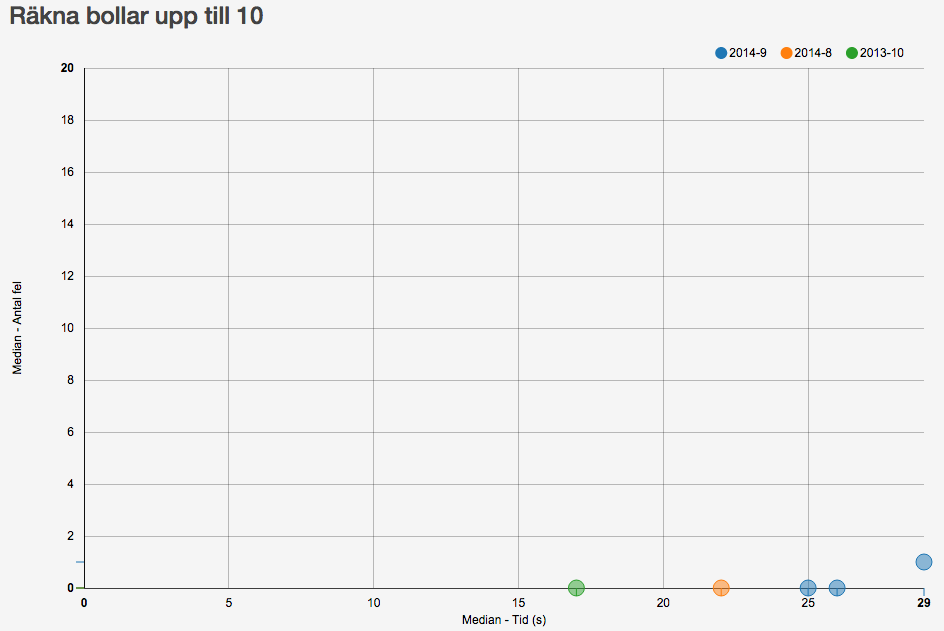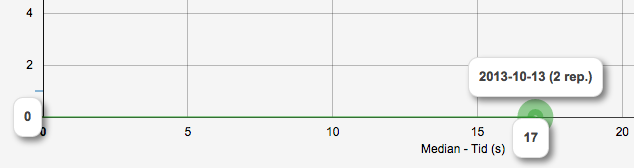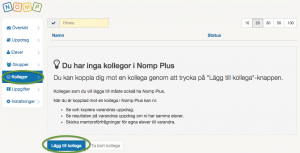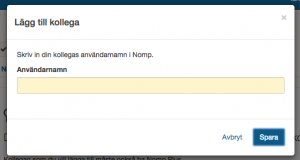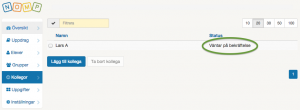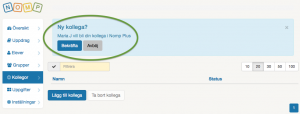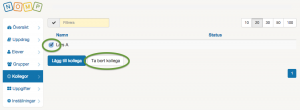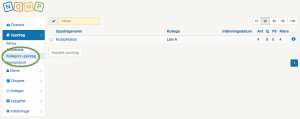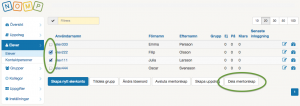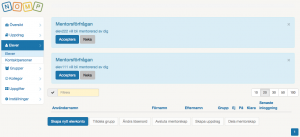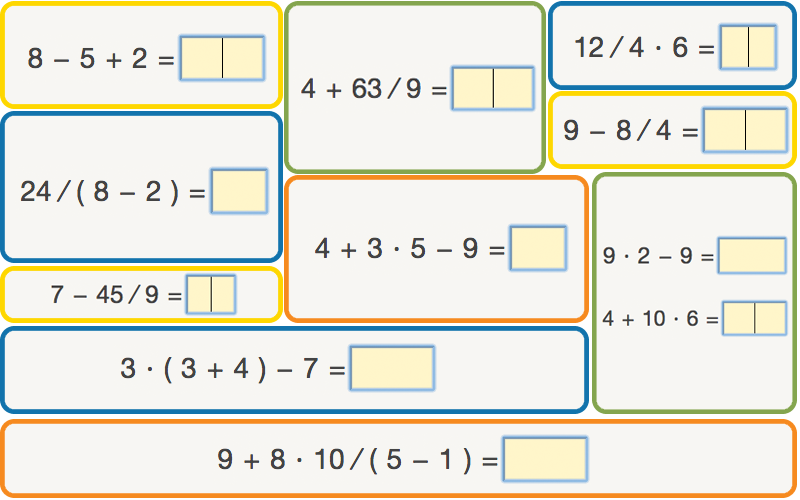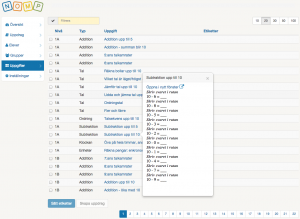Har du kollegor som också använder Nomp Plus? Nu kan ni samarbeta i Nomp Plus också!
Om ni blir kollegor i Nomp Plus kan ni:
- se varandras uppdrag.
- kopiera varandras uppdrag.
- se elevers resultat på varandras uppdrag, förutsatt att ni har gemensamma elever.
- skicka mentorsförfrågningar åt egna elever till varandra.
Alla Nomp Plus-användare utom Nomp Plus Förälder-användare kan koppla sig mot kollegor i Nomp Plus. Kollegan du vill koppla dig mot måste också ha Nomp Plus (ej Förälder).
Koppla dig mot en kollega
För att koppla dig mot en kollega gör du så här:
- Gå till vyn "Kollegor".
- Klicka på "Lägg till kollega".
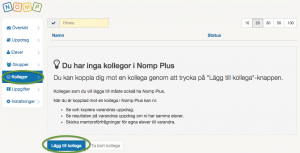
- Skriv in din kollegas användarnamn i Nomp. Detta är oftast samma som e-postadressen.
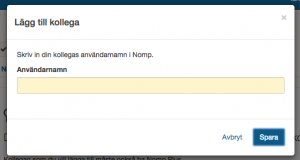
- Klicka på "Spara".
- Nu visas kollegans namn i listan, med status "Väntar på bekräftelse".
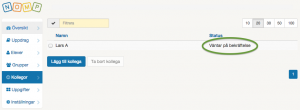
När kollegan tittar i vyn "Kollegor" kommer det nu se ut så här:
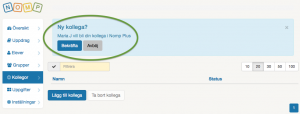
Kollegan kan välja på att bekräfta eller avböja.
Om kollegan väljer att bekräfta så är ni nu kopplade mot varandra som kollegor i Nomp Plus! I din kollegor-lista visas kollegan då utan någon särskild status.
Ta bort en kollega
Om du behöver ta bort en kollega i Nomp Plus gör du så här:
- Gå till vyn "Kollegor".
- Markera kollegan i listan.
- Klicka på "Ta bort kollega".
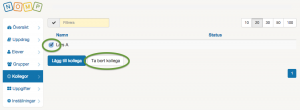
- Svara "Ja" på frågan som kommer upp.
Se dina kollegors uppdrag
Du kan se dina kollegors aktiva uppdrag och de kan se dina. Ni kan inte se varandras arkiverade uppdrag. För att se dina kollegors uppdrag, gör så här:
- Gå till vyn "Uppdrag".
- Gå till undervyn "Kollegors uppdrag".
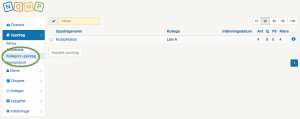
I listan ser du det totala antalet elever som har uppdraget, hur många som inte har börjat, har börjat, eller är klara. Dessa siffror inkluderar även elever som du inte är kopplad mot själv.
Klicka på uppdragets namn för att se resultaten för de elever som du också är kopplad mot. Här kan du bara se resultaten för de elever du är kopplad mot själv.
Du kan kopiera en kollegas uppdrag genom att markera uppdraget i listan och klicka på "Kopiera uppdrag".
Skicka elever till en kollega
Har du en elev som din kollega också behöver vara kopplad mot i Nomp Plus? Eller ska en kollega ta över någon eller några av dina elever? Då gör du så här:
- Gå till vyn "Elever".
- Markera en eller flera elever i listan.
- Klicka på knappen "Dela mentorskap".
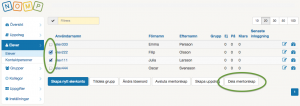
- Välj en eller flera kollegor i listan som kommer upp och klicka på "Spara".
Hos din kollega kommer det nu se ut som en vanlig mentorsförfrågan: