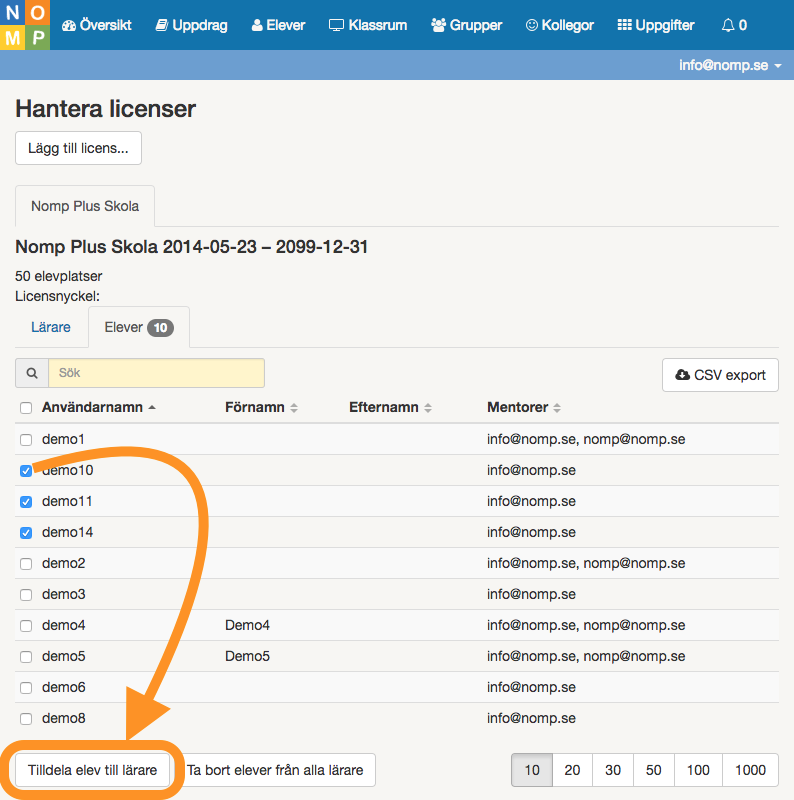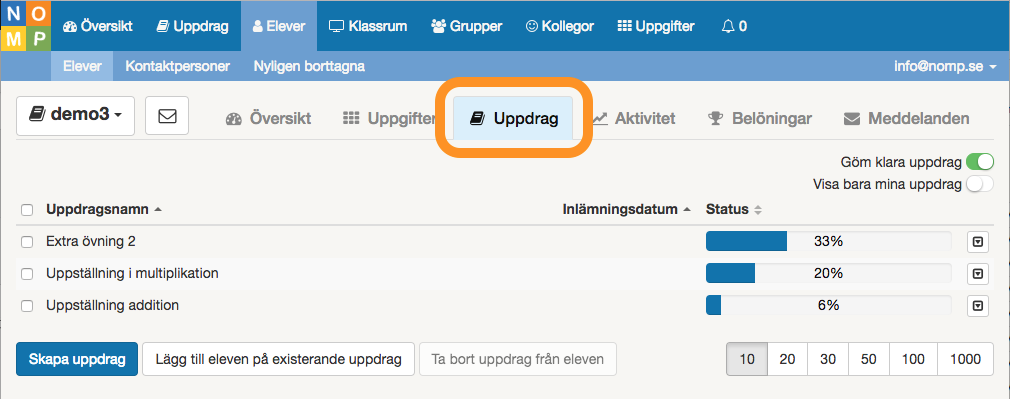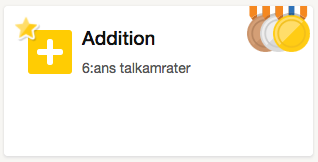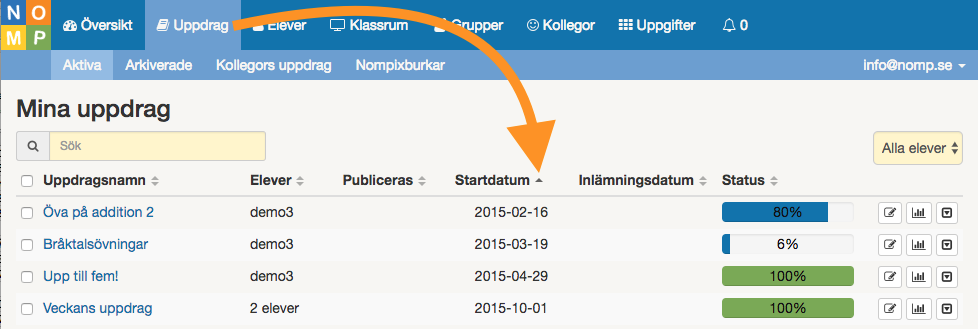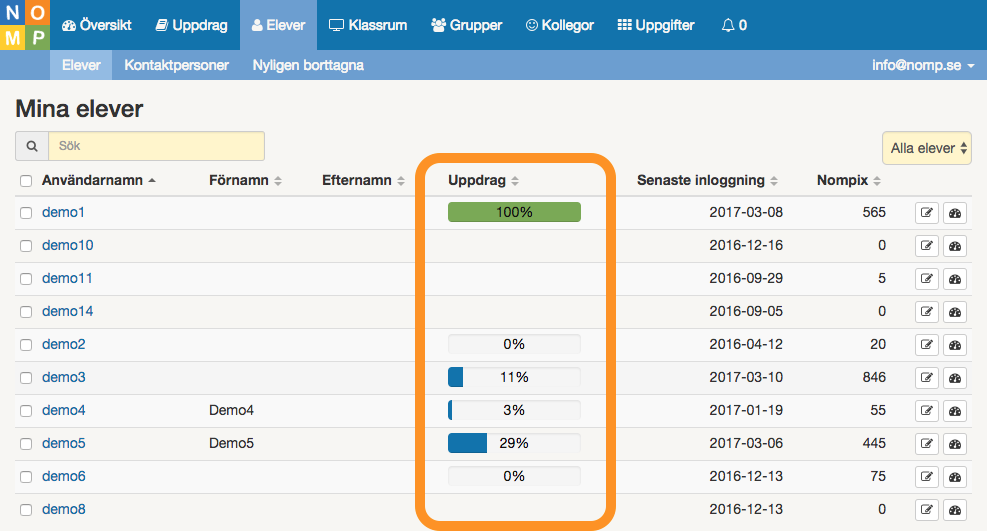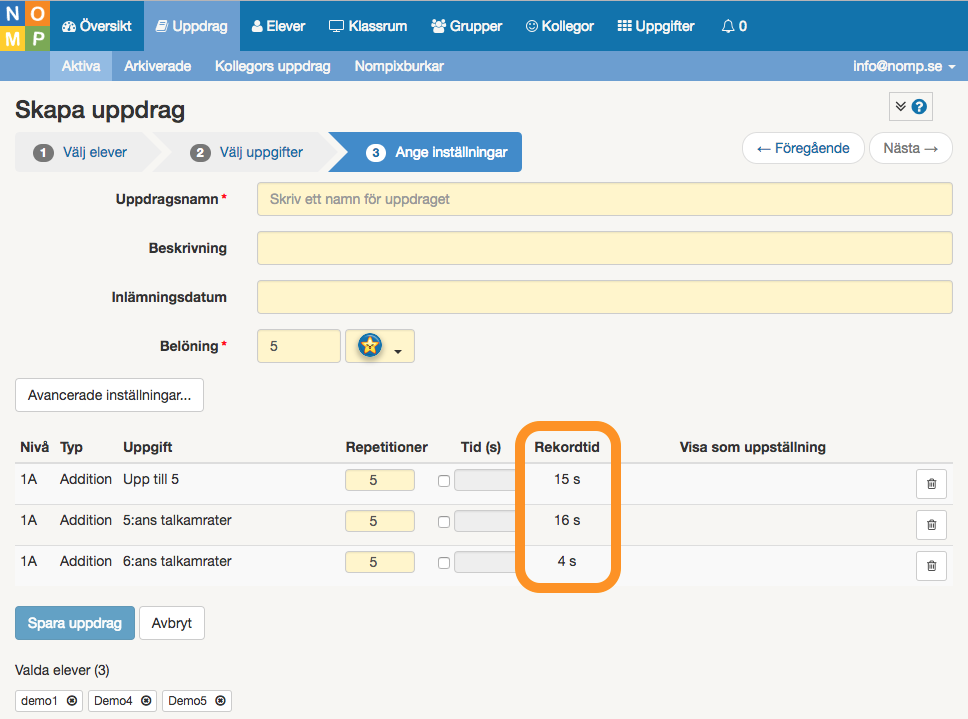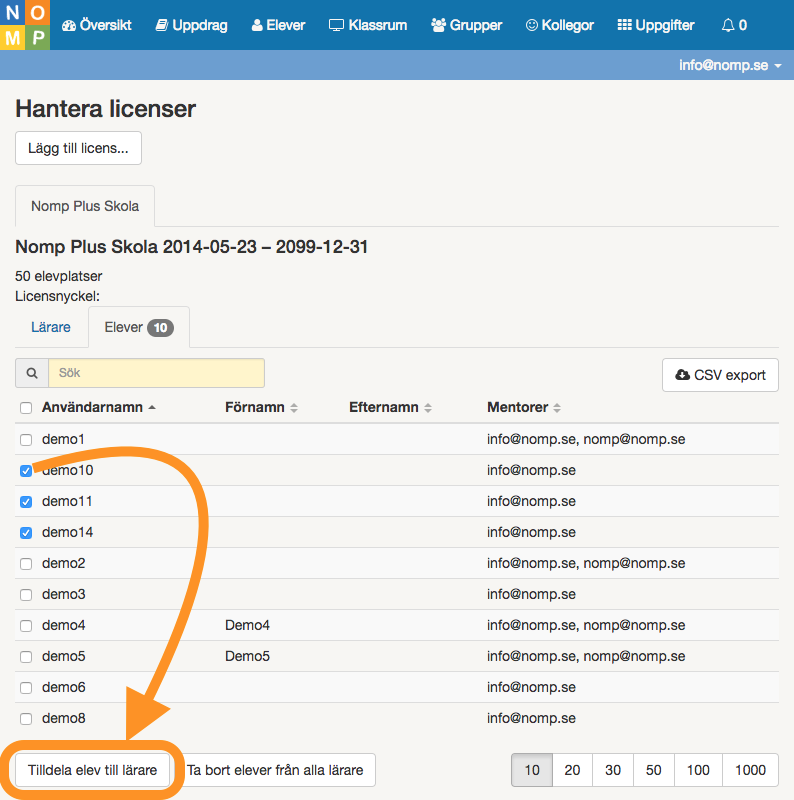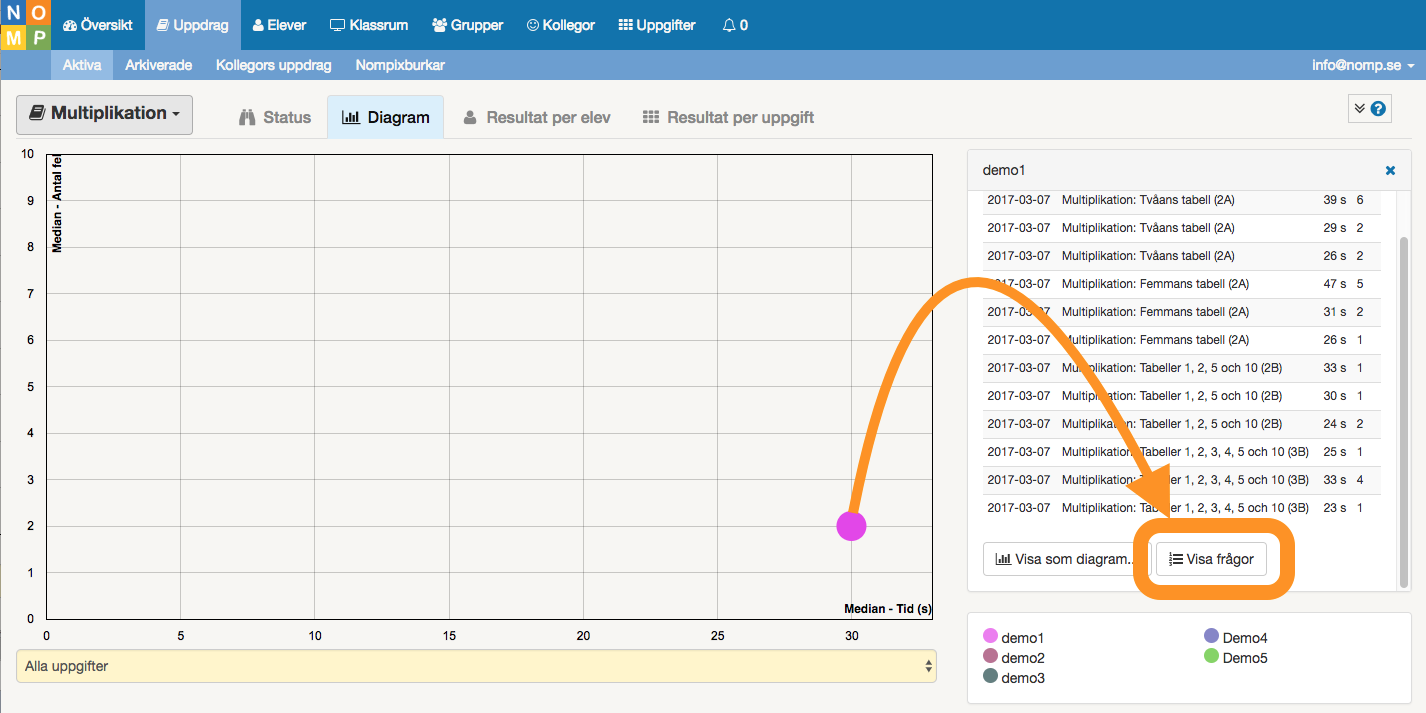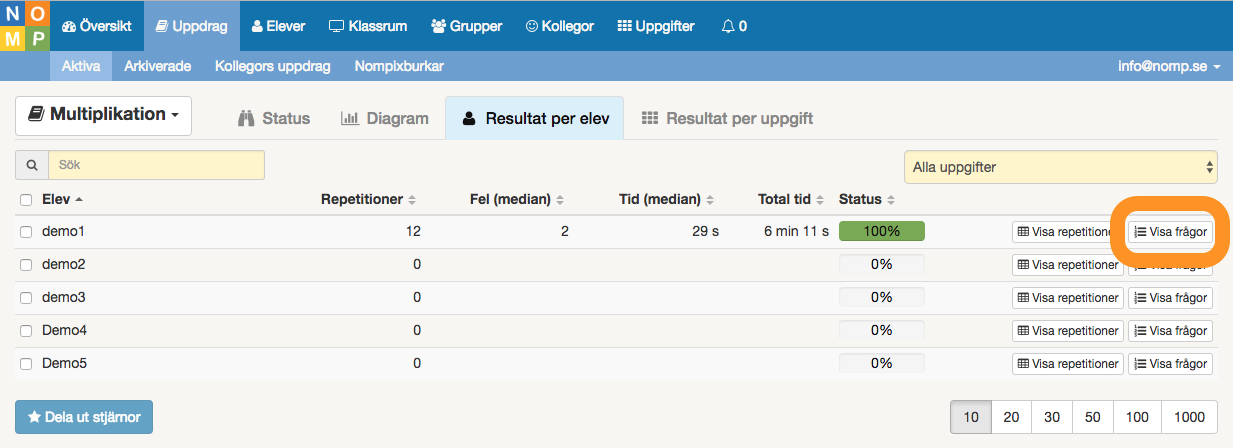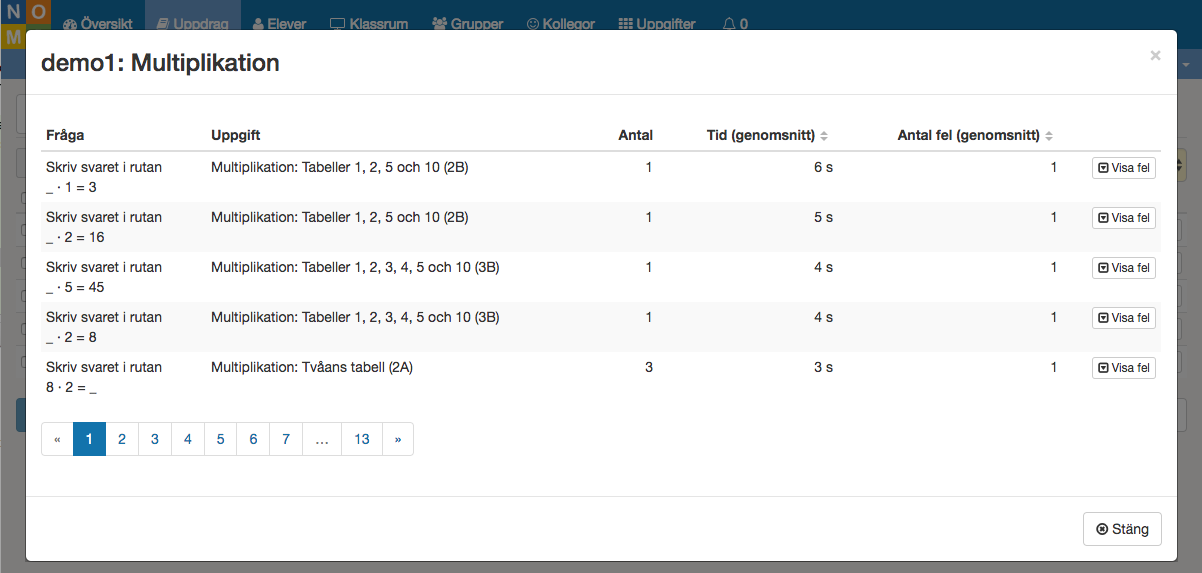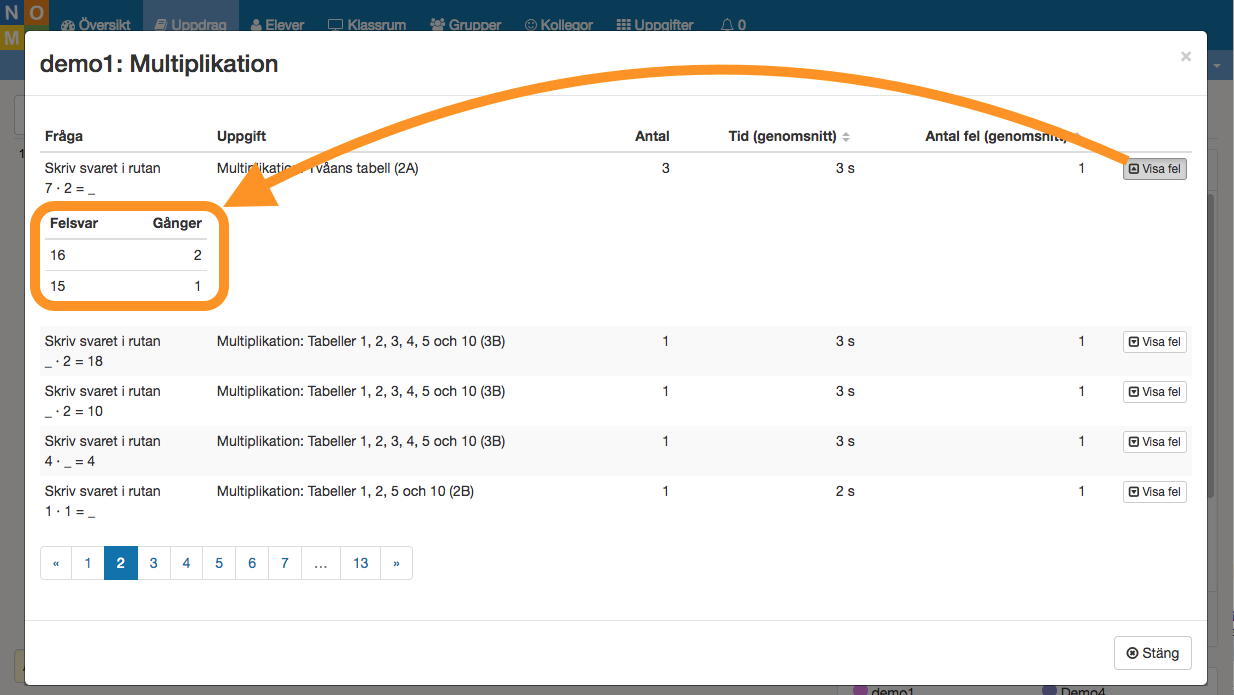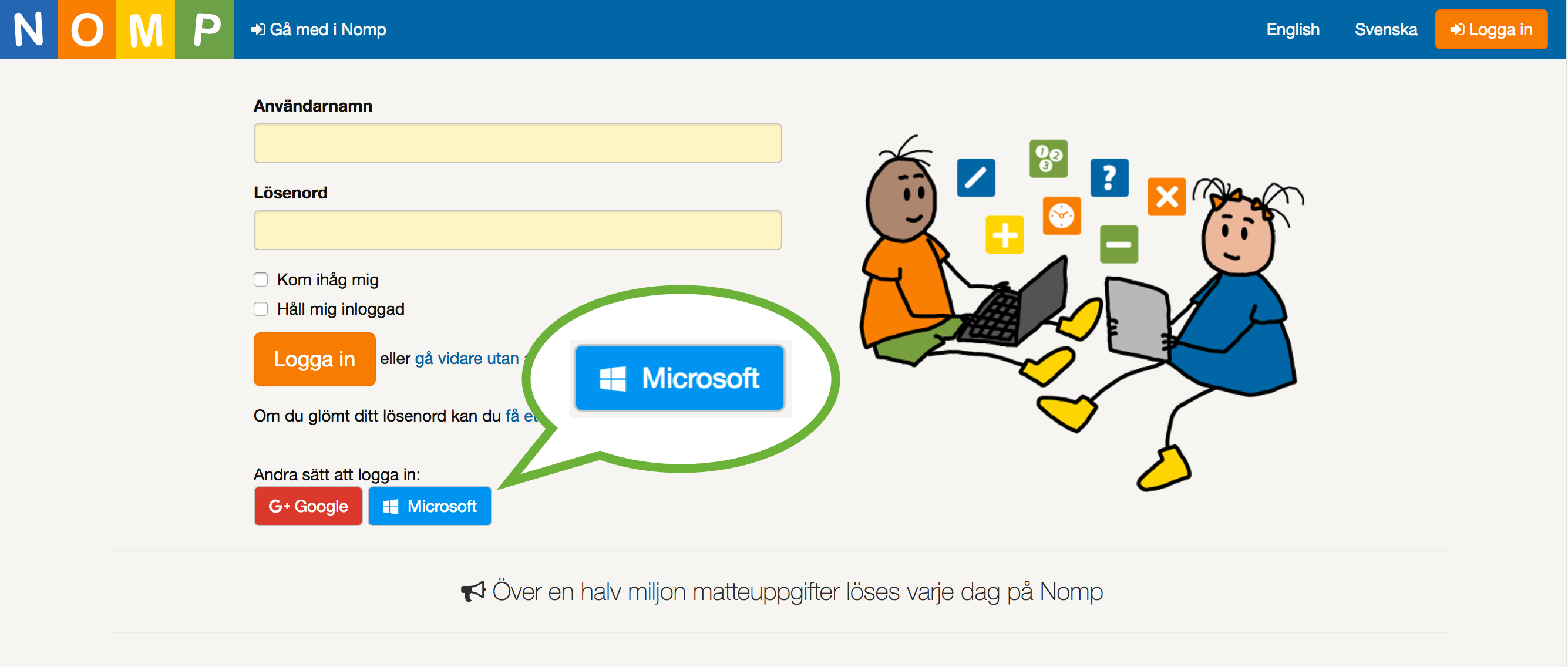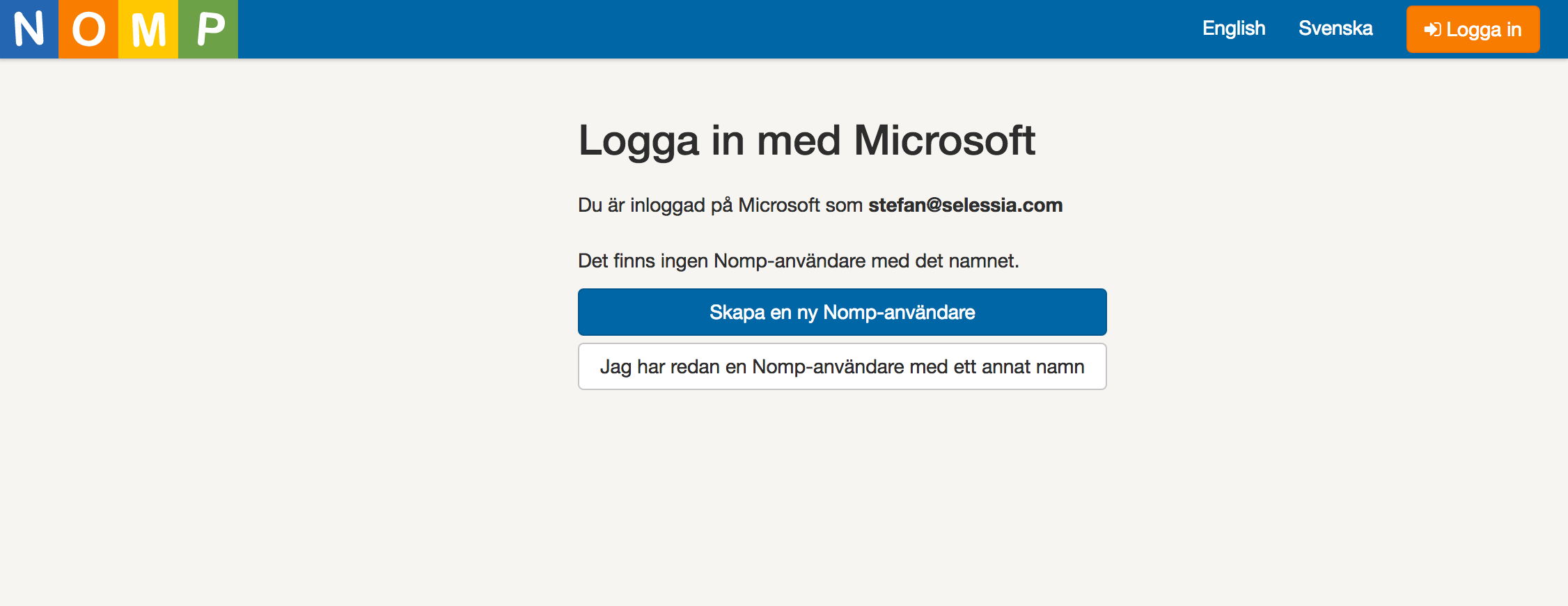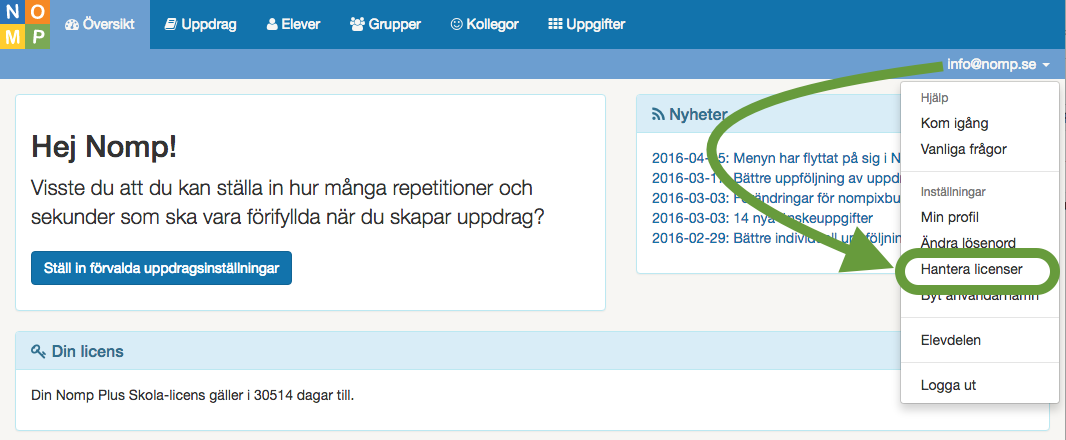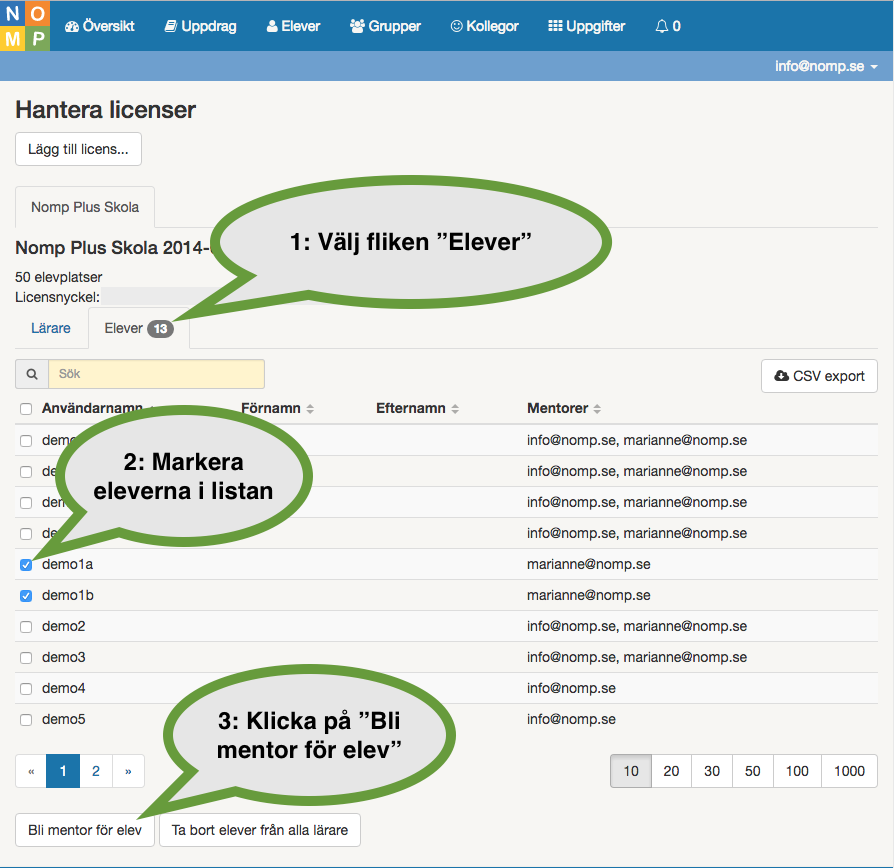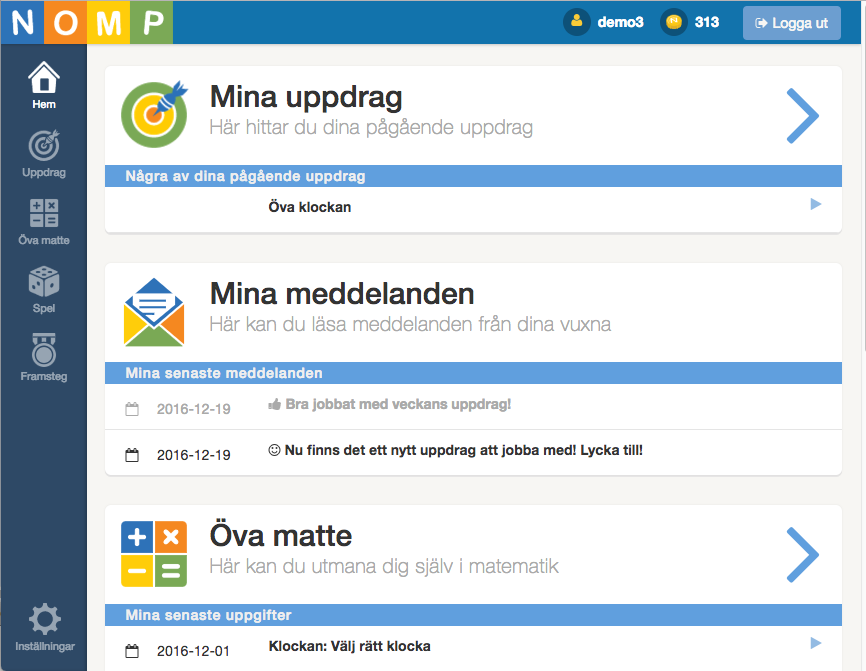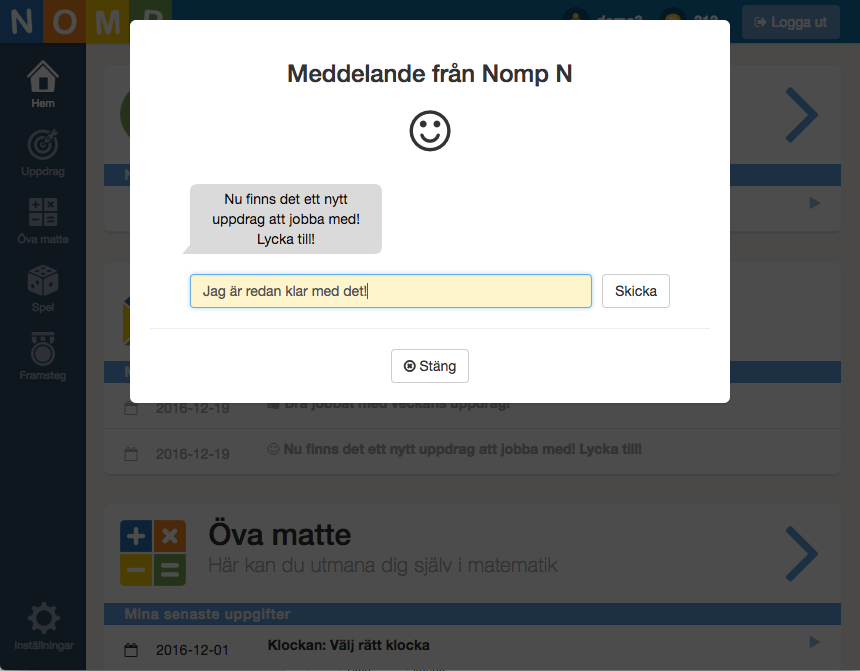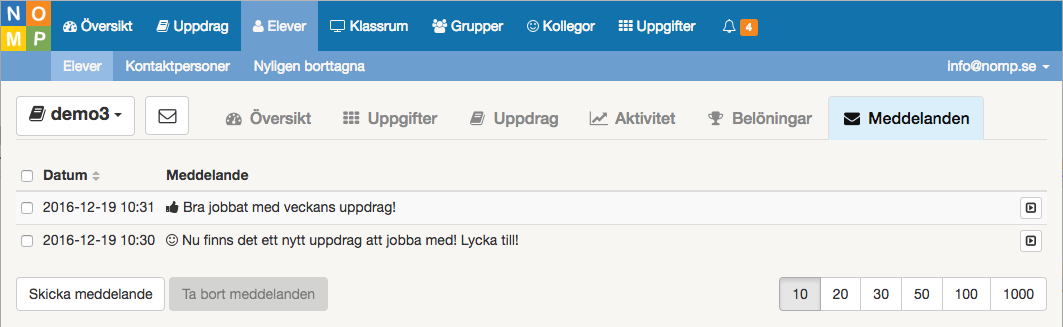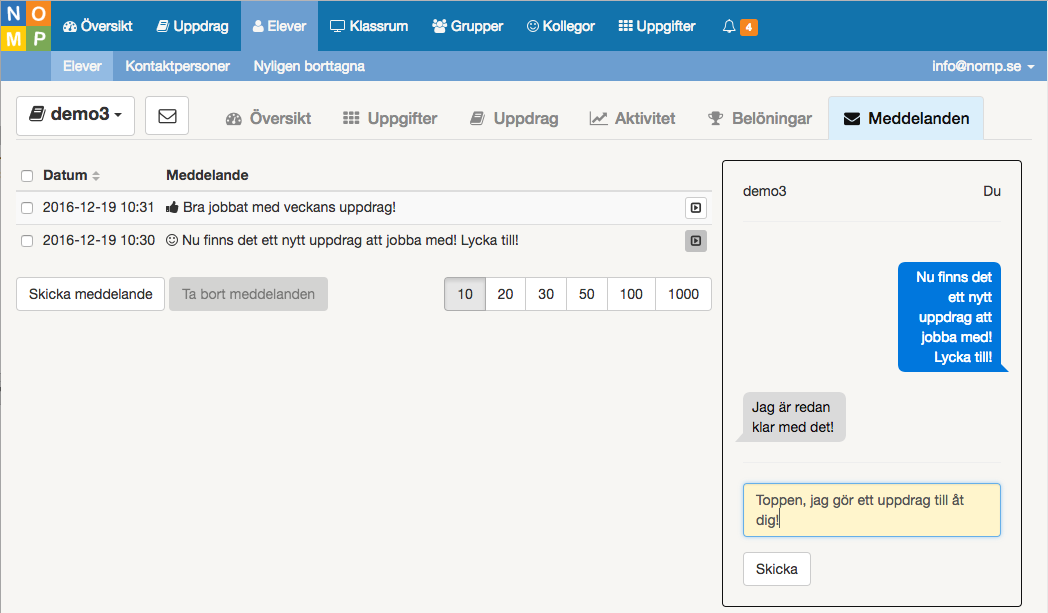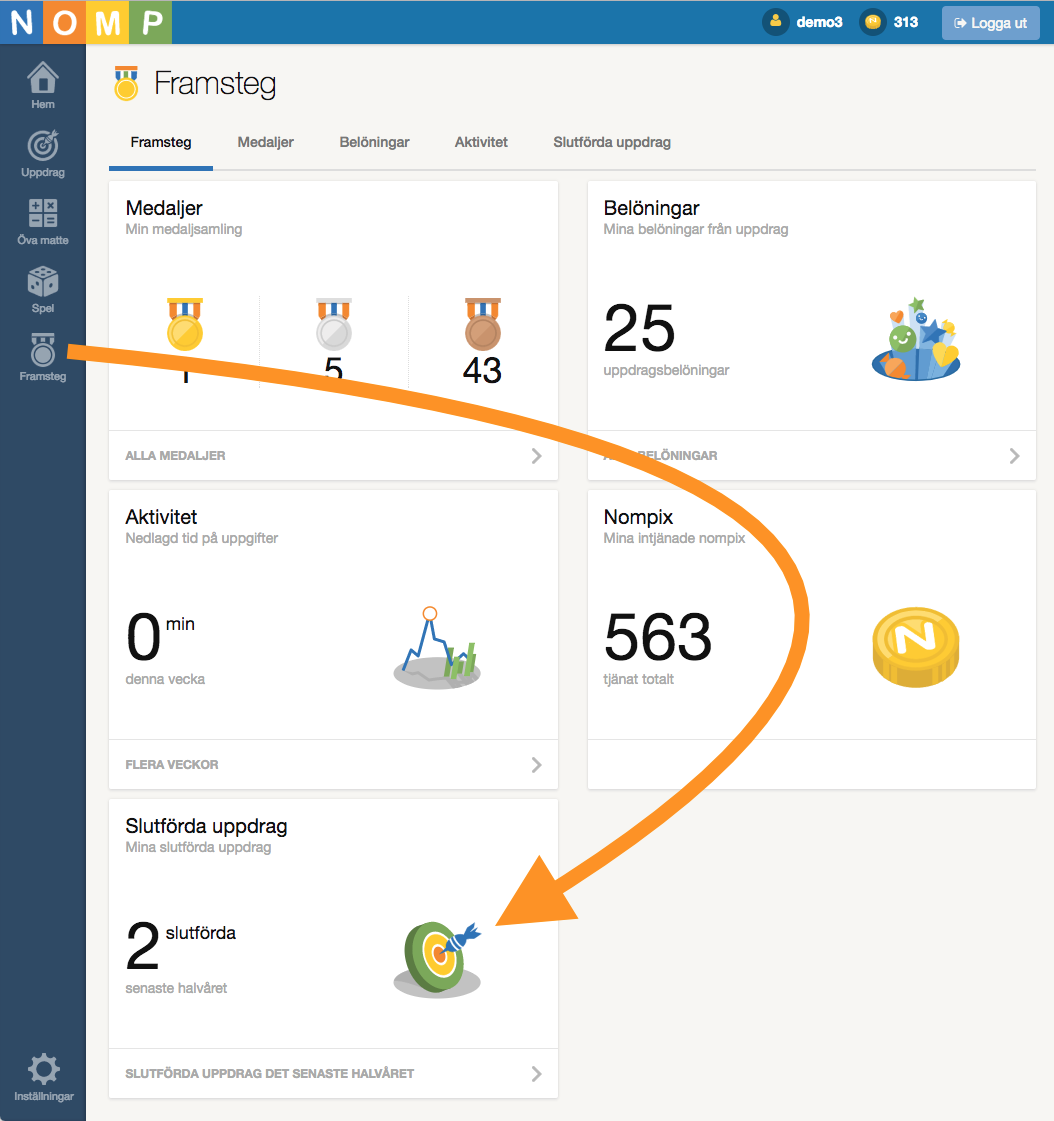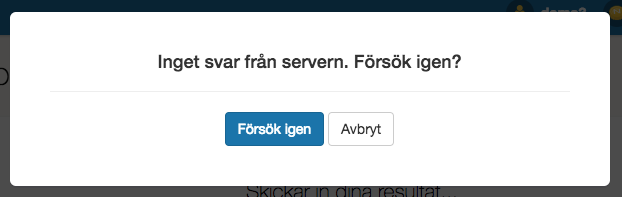Nu har vi gjort diverse småförbättringar i Nomp Plus, baserat på önskemål från våra användare (tack!).
Sparad sortering
Nu kommer din webbläsare spara den sortering du själv har gjort i alla listor i Nomp Plus.
Om du till exempel föredrar att uppdragen är sorterade så att det äldsta uppdraget visas överst, så kan du sortera på startdatum.
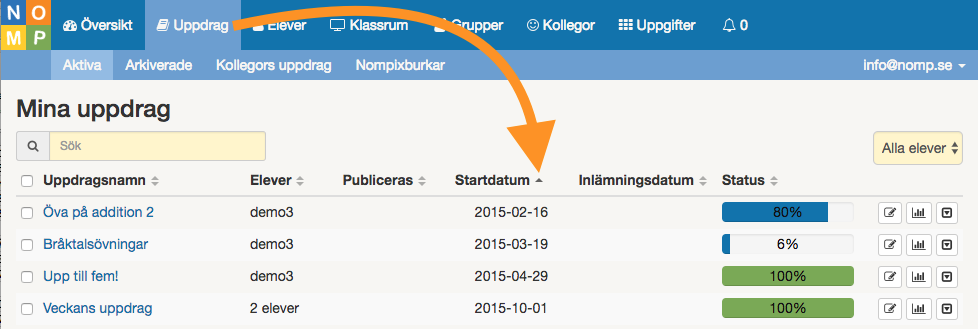
Förut var du i så fall tvungen att göra det varje gång du öppnade uppdragslistan, men nu kommer din webbläsare att komma ihåg sorteringen även i fortsättningen (tills du själv ändrar sorteringen).
Det här gäller förstås även de andra listorna i Nomp Plus.
Uppdragsmätare under "Elever"
Nu kan du lättare se hur det går för dina elever med deras uppdrag. Under "Elever" visas en mätare för varje elev som visar hur klar eleven är med uppdragen:
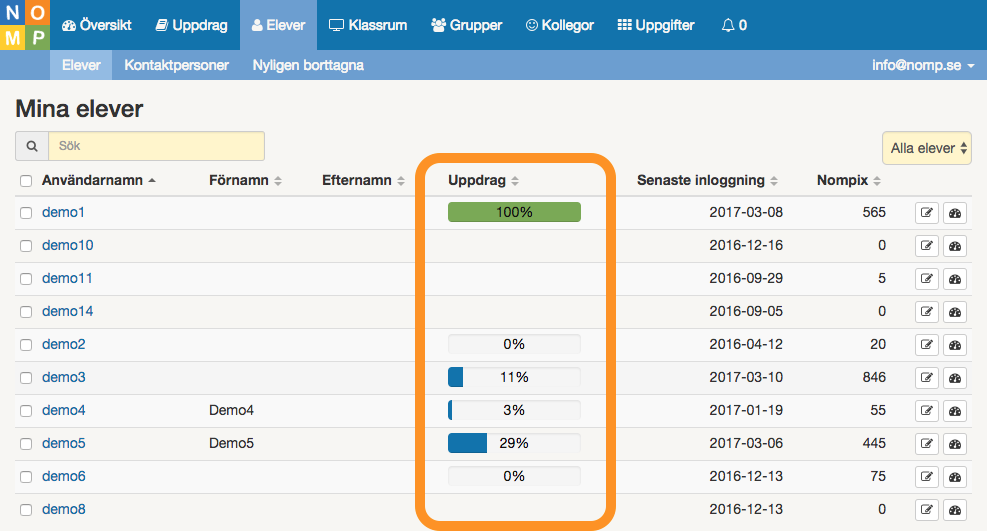
Om ingen mätare visas så betyder det att den eleven inte har några aktiva uppdrag.
Om du klickar två gånger på rubriken för uppdragskolumnen kommer de elever som inte har några uppdrag kvar att göra sorteras överst.
Du kan också klicka på en elevs mätare för att gå direkt till en lista med den elevens uppdrag.
Rekordtider
Om du skapar uppdrag till bara en elev har du redan tidigare fått se elevens rekordtid för de valda uppgifterna när du ska ställa in antal repetitioner och/eller tid. Nu kommer rekordtiden visas även när du har valt flera elever till uppdraget. Det är alltså den bästa tiden som någon av de valda eleverna har som visas.
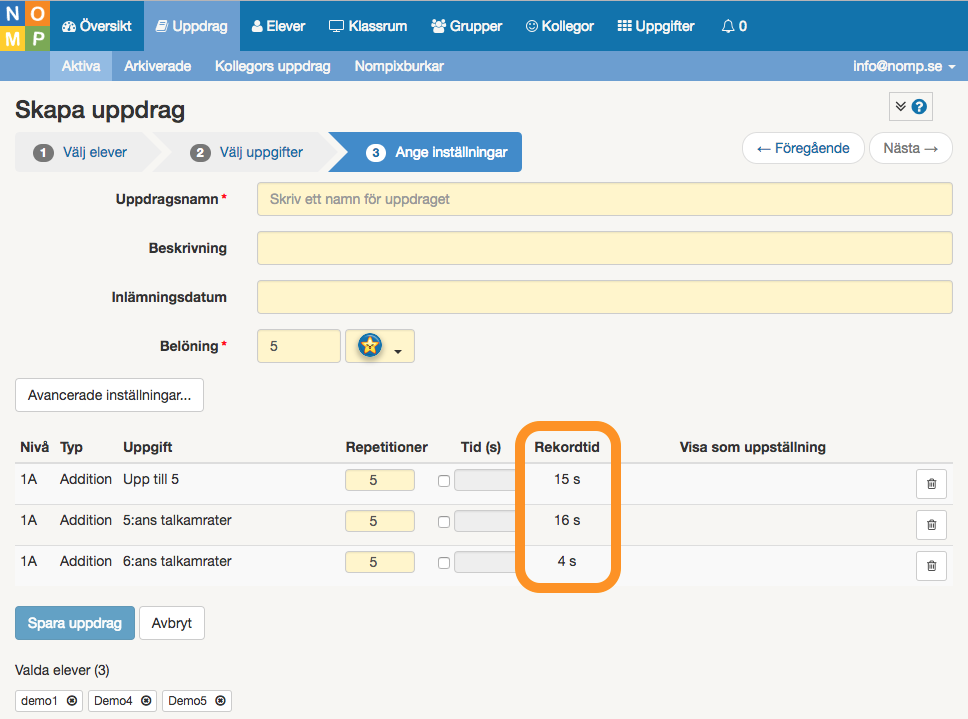
Lättare att komma vidare efter uppdrag på låsta uppgifter
För eleverna är många uppgifter på Nomp är låsta tills eleven tagit en viss medalj på en annan uppgift. Som lärare kan du ändå dela ut uppdrag med den låsta uppgiften, och den blir då tillgänglig för eleven tills den delen av uppdraget är klart.
När eleven är klar med sin sista repetition av den låsta uppgiften har "Gör igen"-knappen blivit avstängd, vilket kan vara förvirrande.
Nu kommer "Gör igen" alltid gå att klicka på, men om man behöver en medalj på en annan uppgift för att komma vidare så kommer man kunna klicka sig vidare till den uppgift som man behöver medalj på.
För skollicenser: Tilldela elev till lärare
I licenshanteringen för skollicenser finns det nu möjlighet att tilldela elever, som redan är kopplade till någon lärare på licensen, till en annan lärare.
Detta kan användas när du vill att de elever som är kopplade till en lärare, även ska vara kopplade till ytterligare en lärare. Eller när du själv ska ta över elever som redan är kopplade till en annan lärare.
Det här fungerar enbart när de två lärarna båda redan är anslutna till skollicensen.