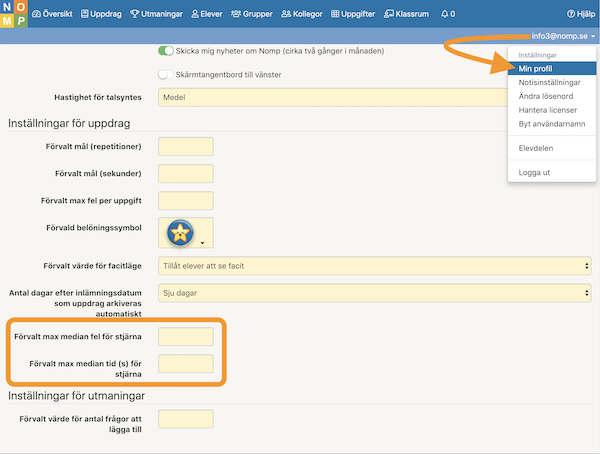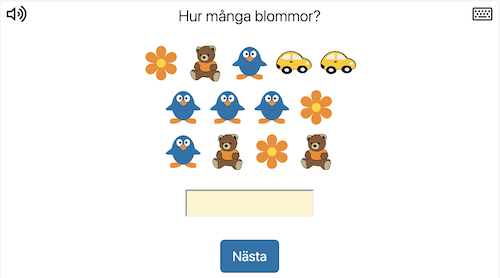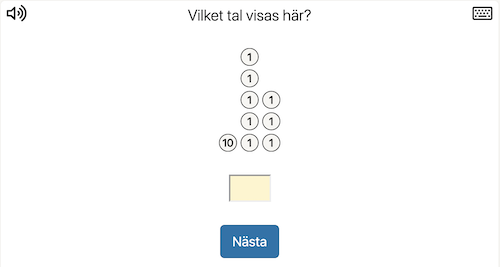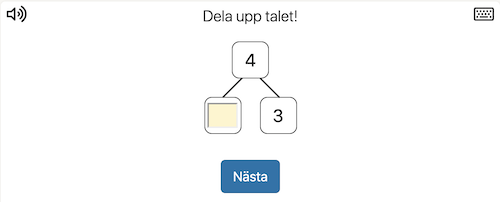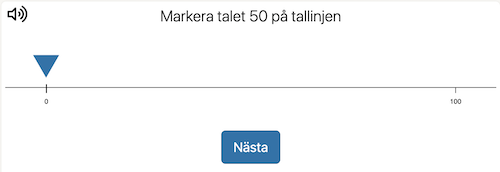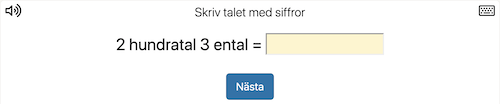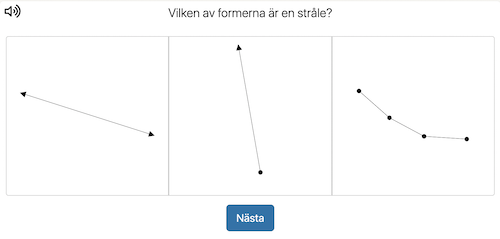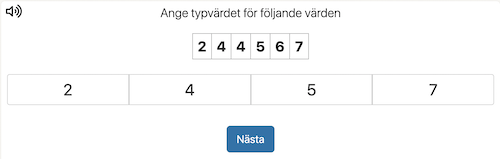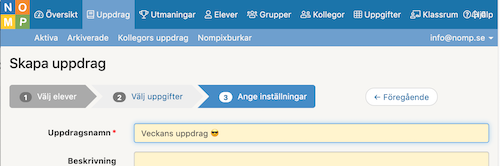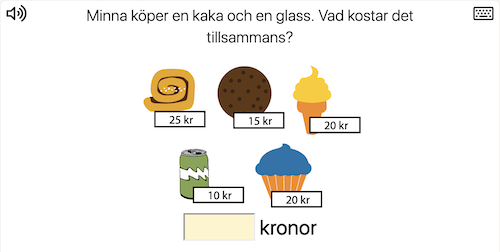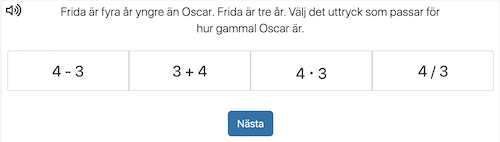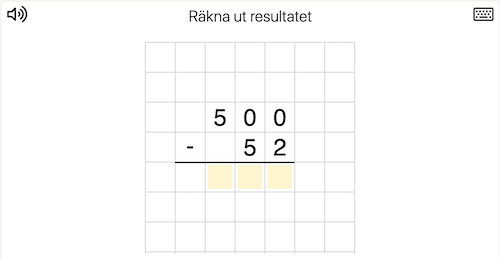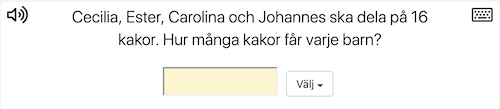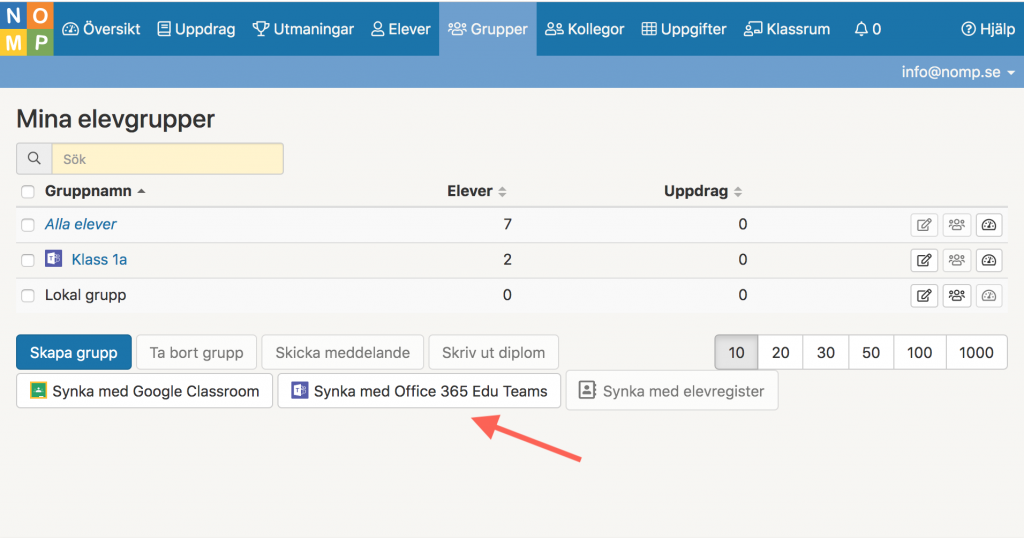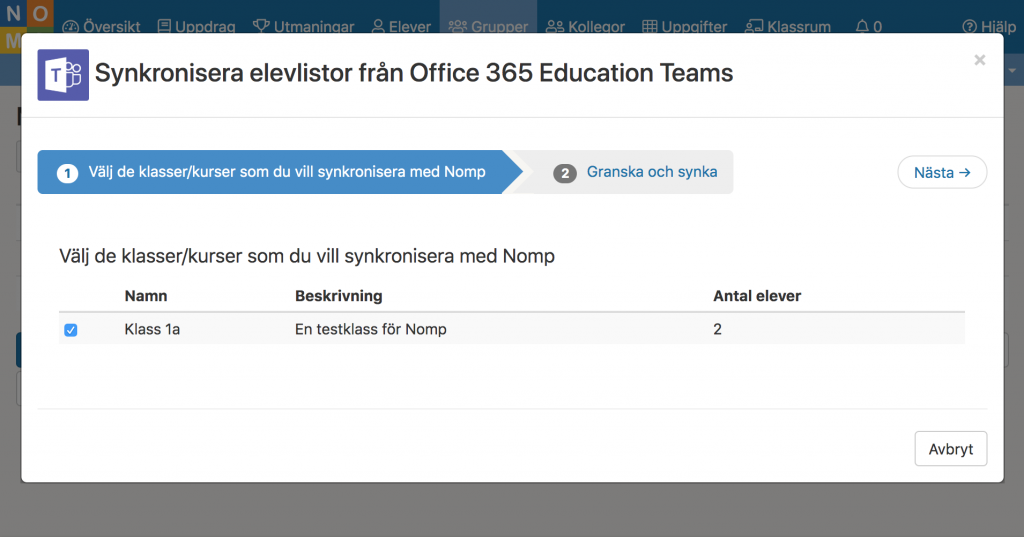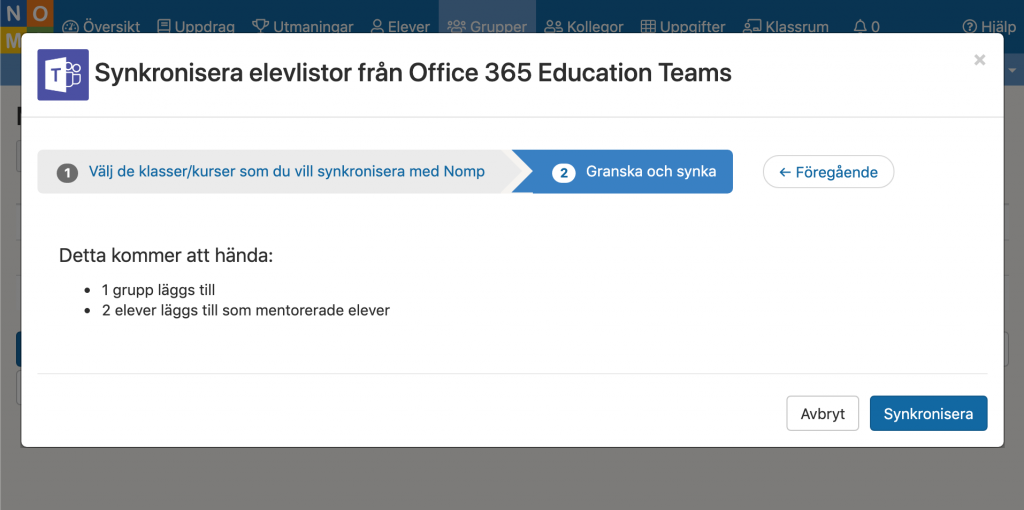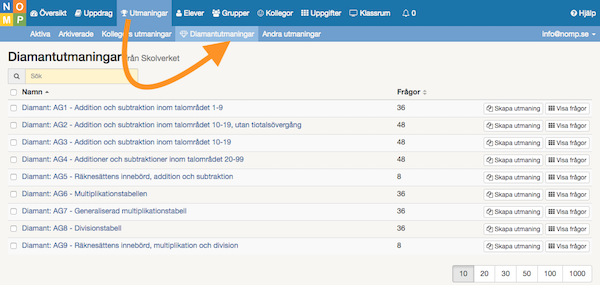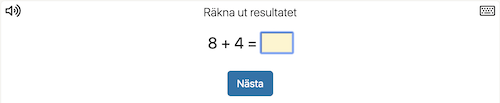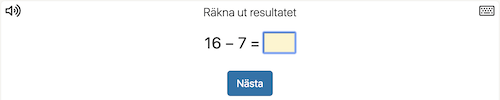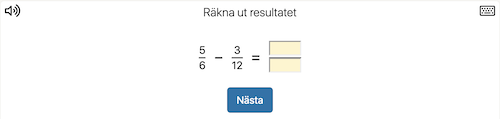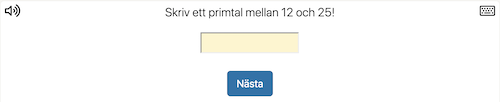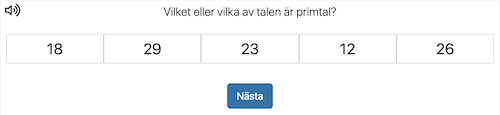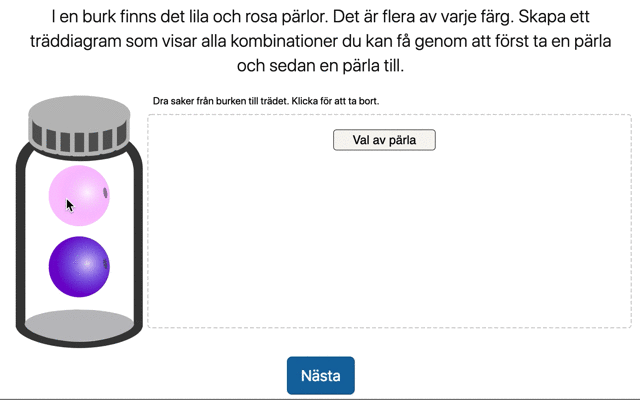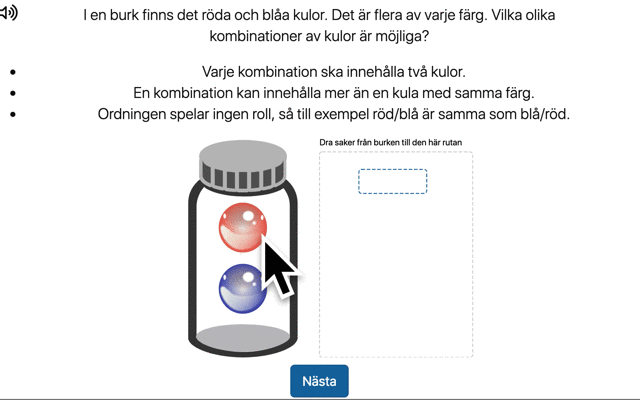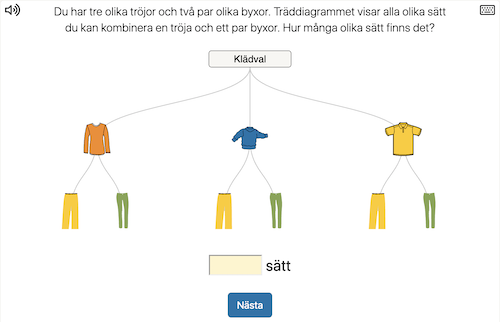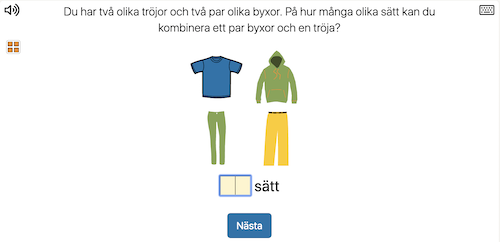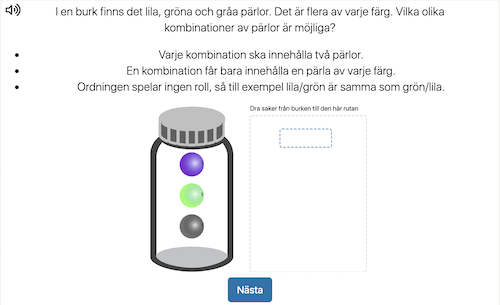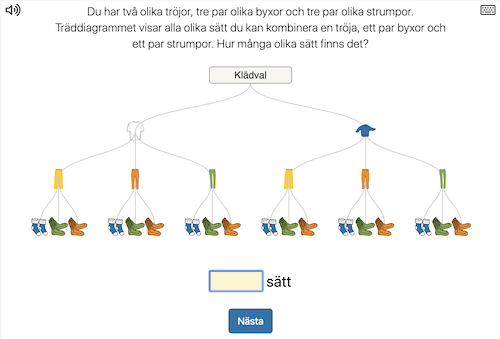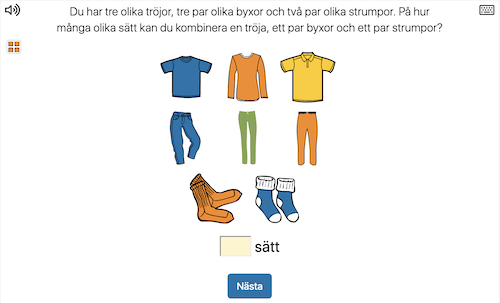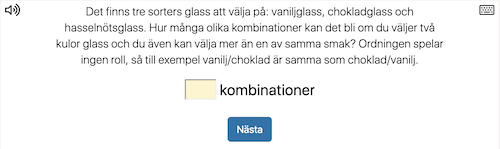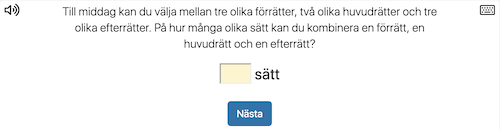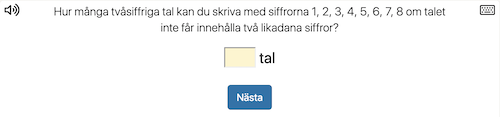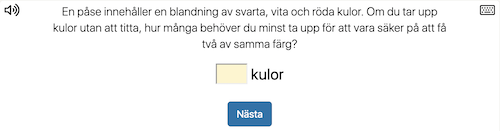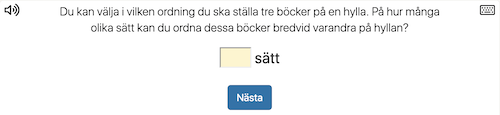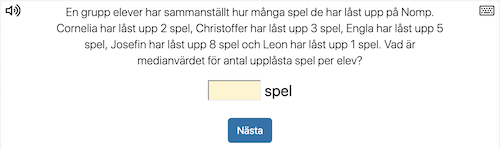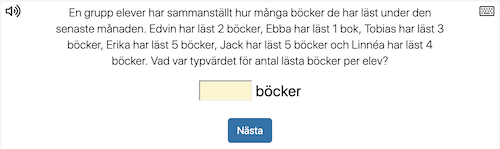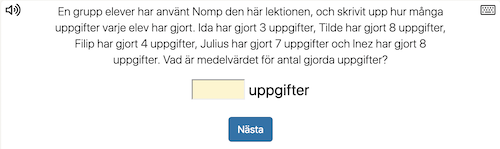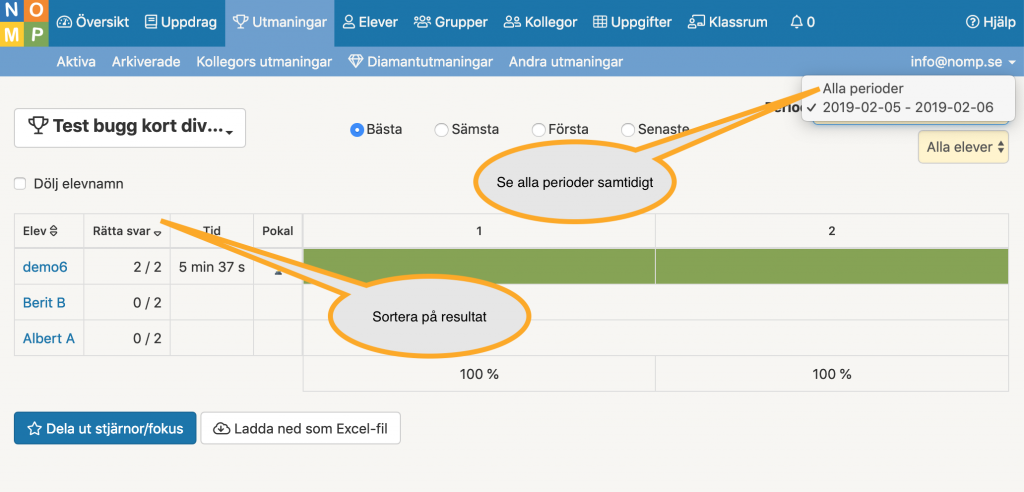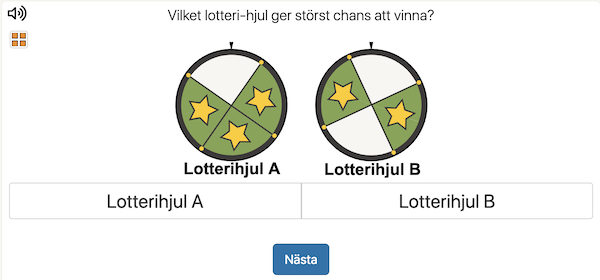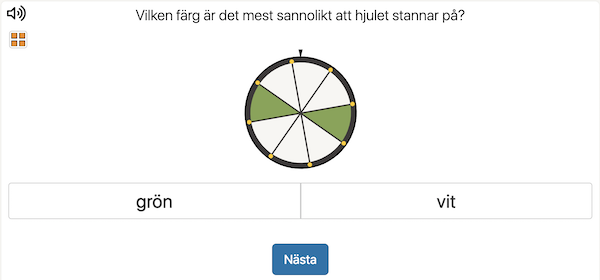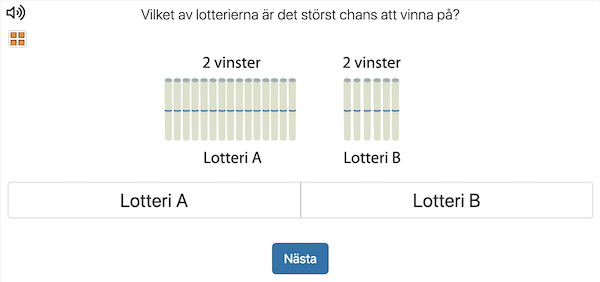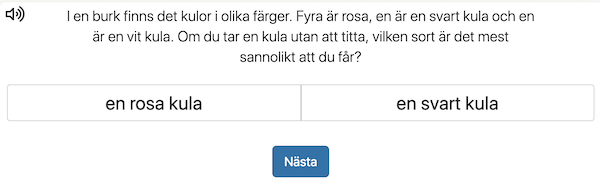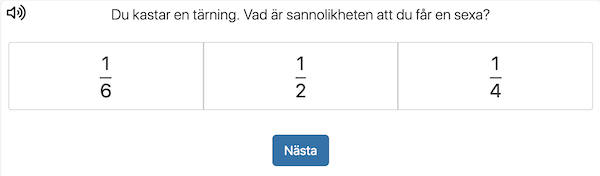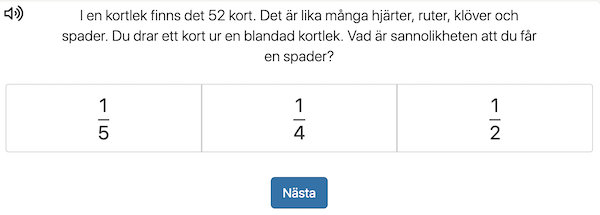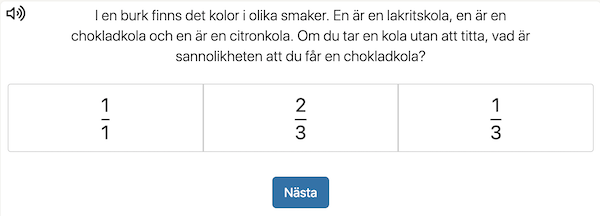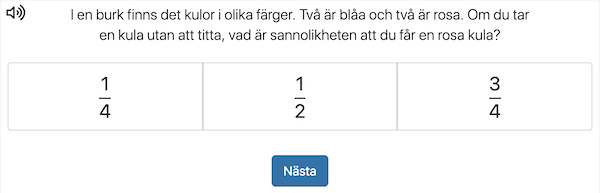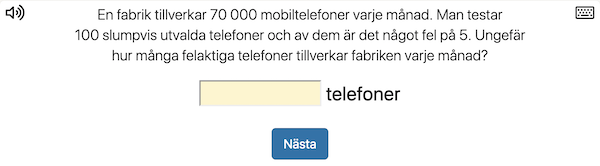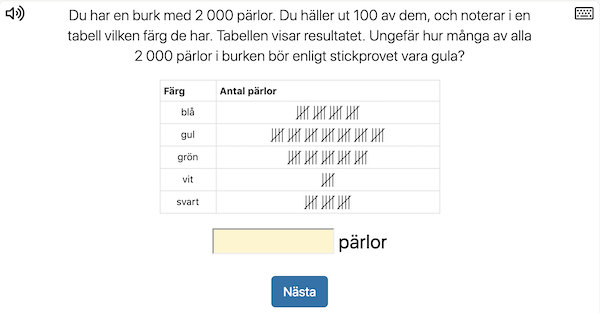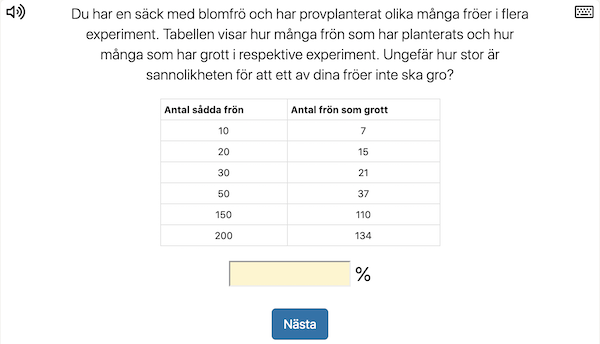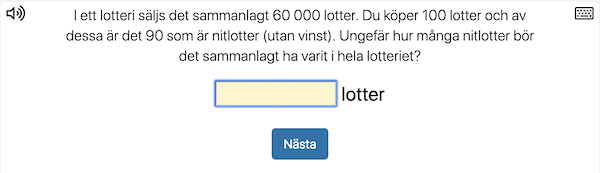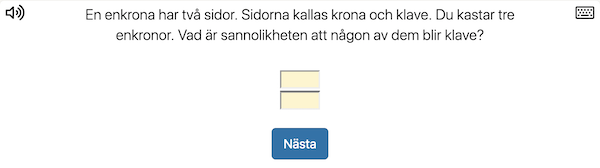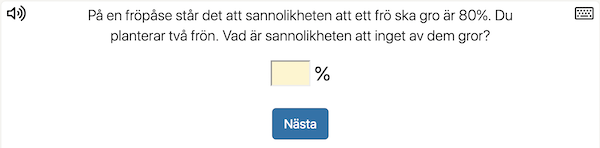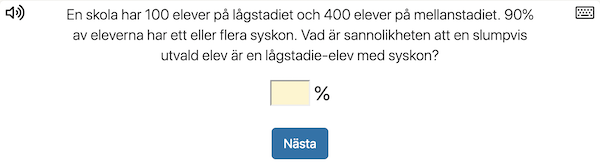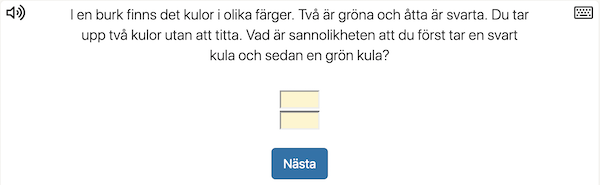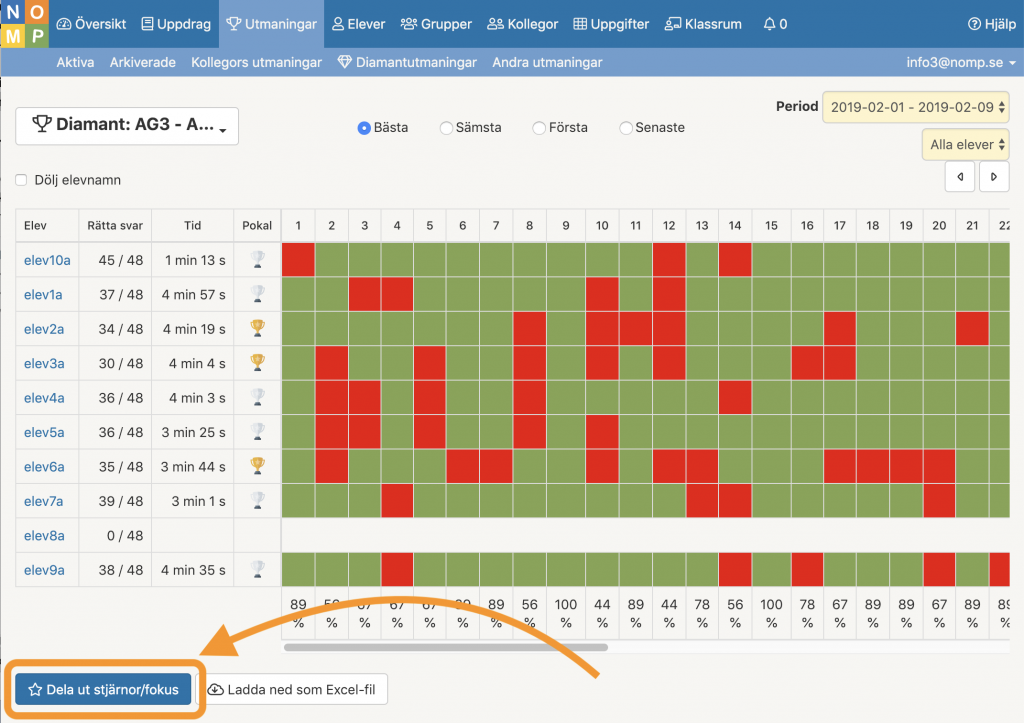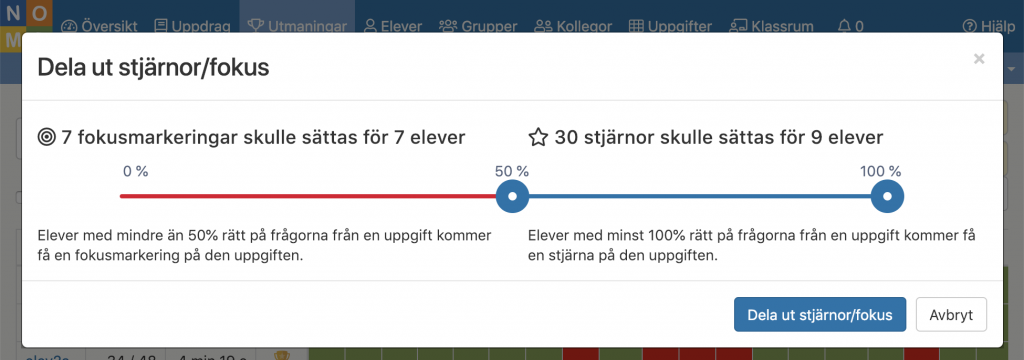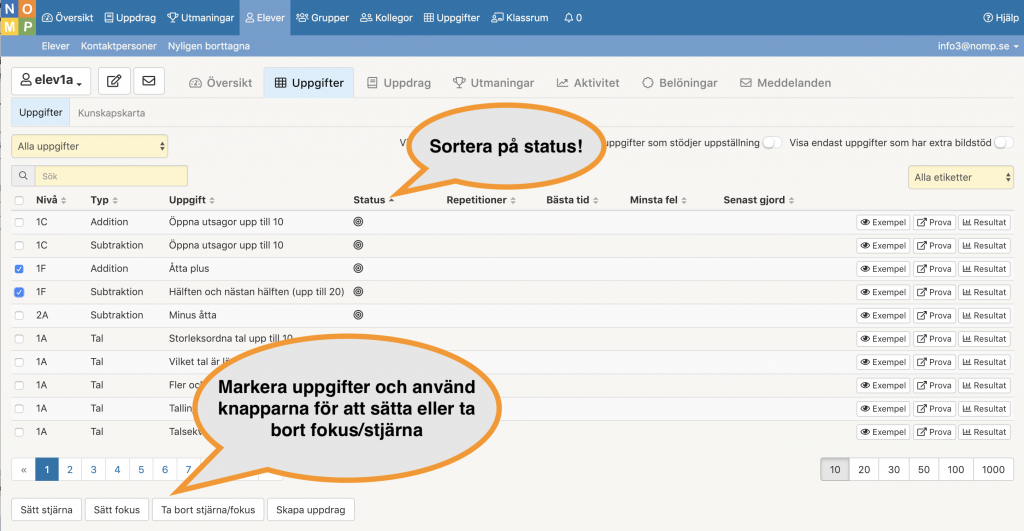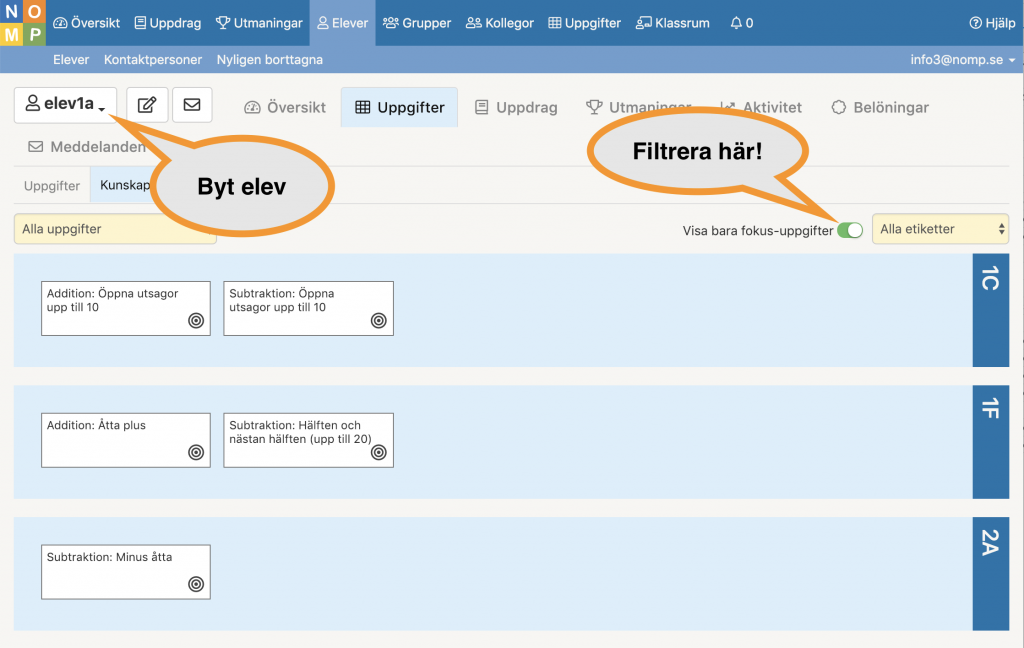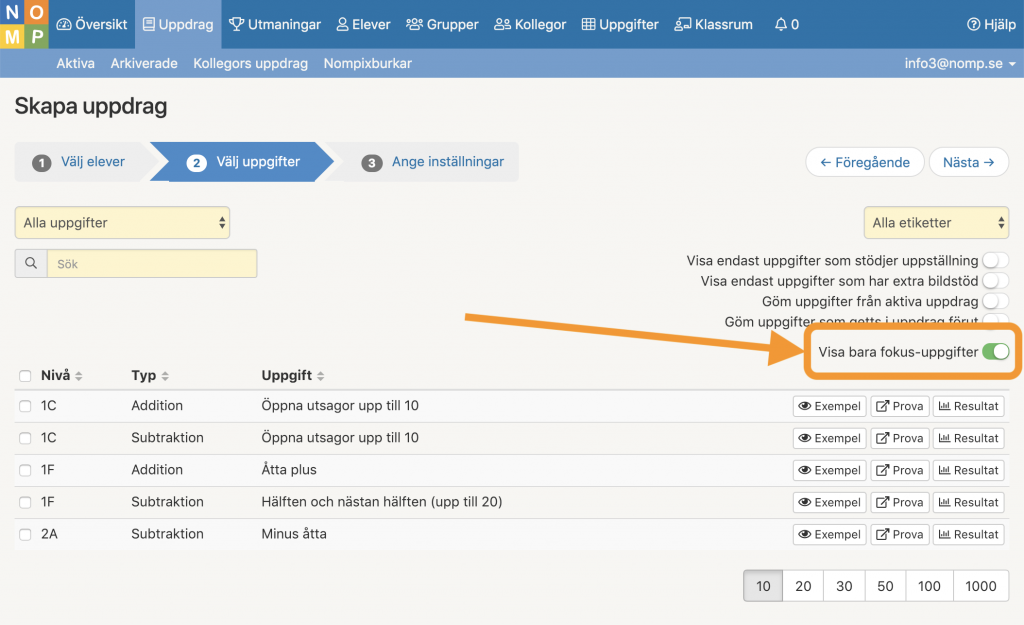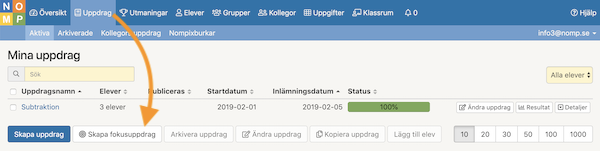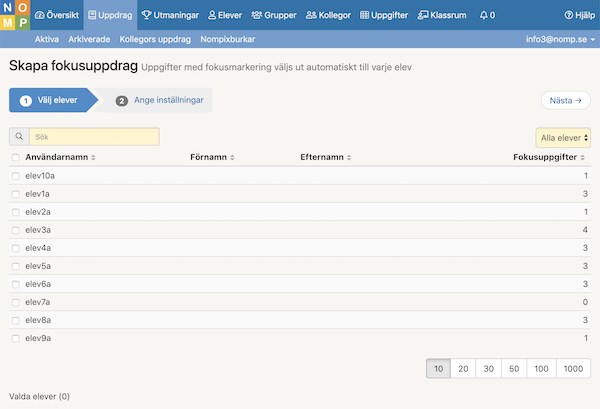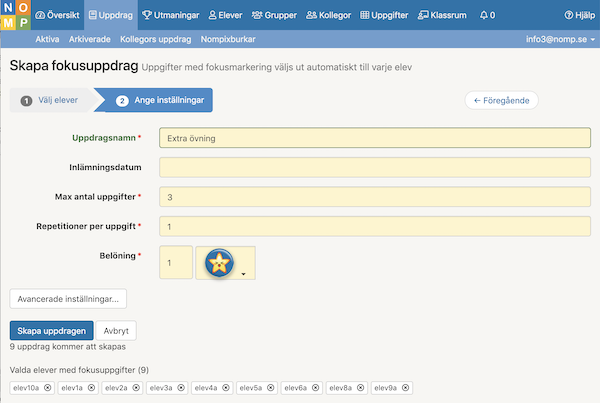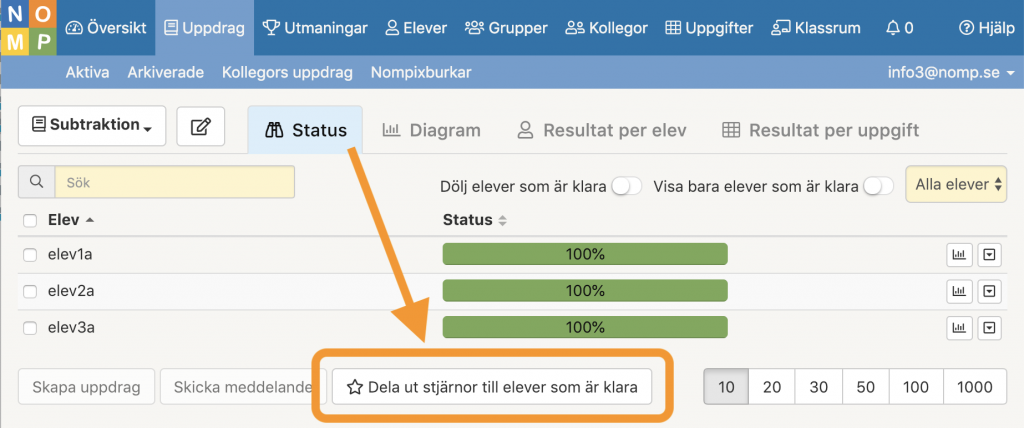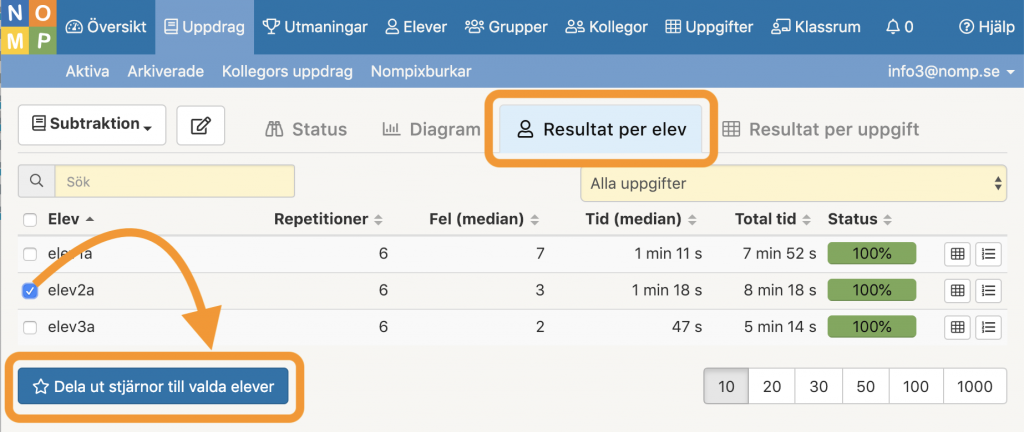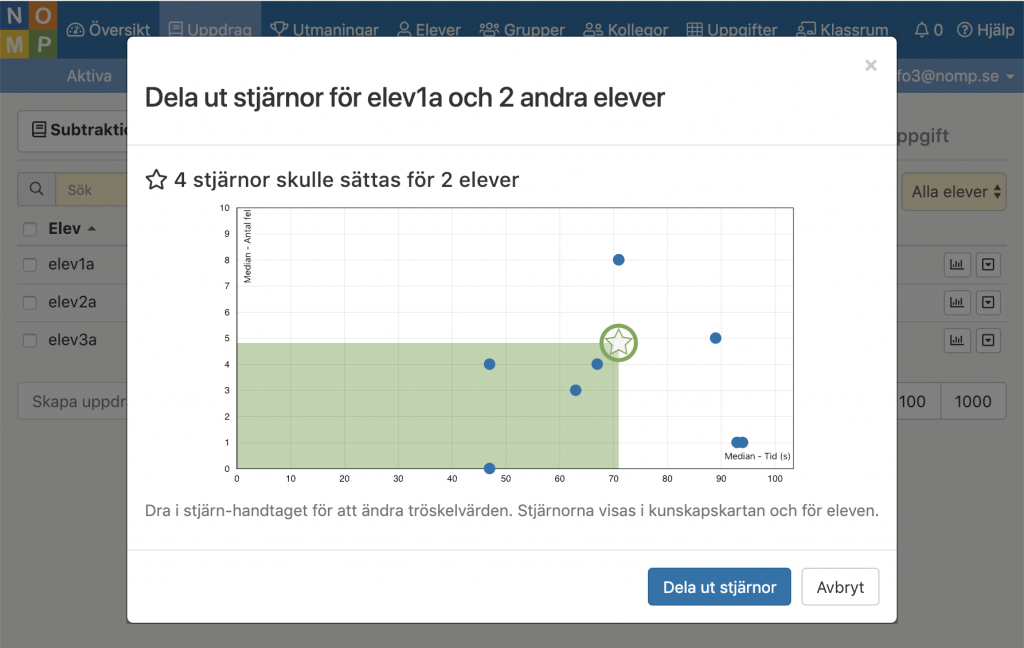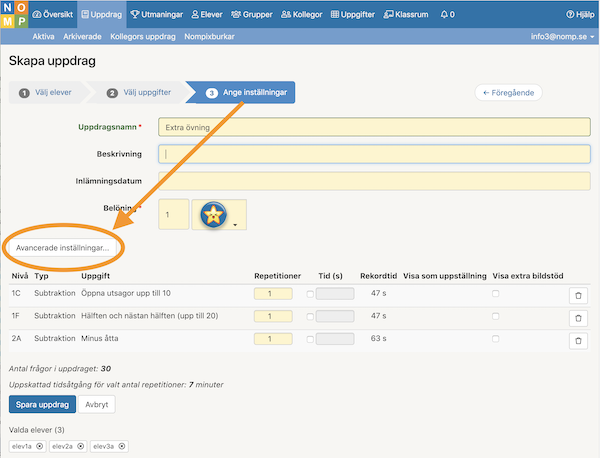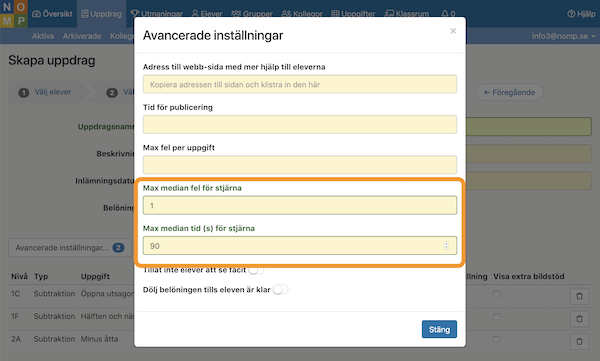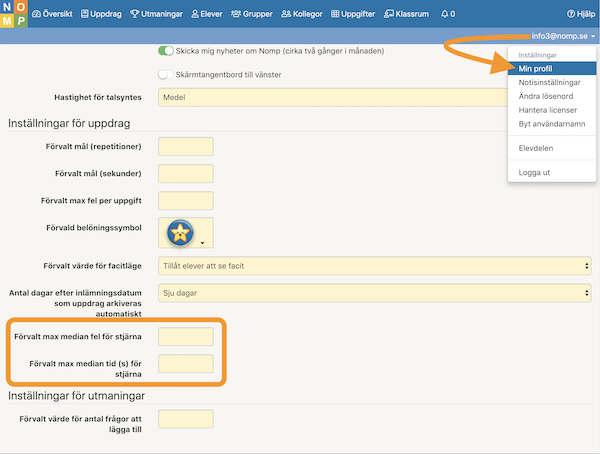Vi har gjort flera förbättringar och en ny funktion för att underlätta för dig som vill skapa individuella uppdrag till dina elever i Nomp Plus.
Det har blivit lättare att hantera fokusmarkeringar i Nomp Plus, och du kan till och med skapa individualiserade uppdrag till flera elever samtidigt!
Om du redan använder fokusmarkeringar så är de viktigaste nyheterna:
- Du kan visa bara fokusuppgifter i kunskapskartan
- Du kan skapa många individualiserade uppdrag samtidigt
- Du kan dela ut stjärnor automatiskt baserat på uppdragsresultat
Stjärnor och fokusmarkeringar
För varje elev har du möjlighet att sätta en stjärna eller en fokusmarkering p�å varje enskild uppgift i Nomp.
En stjärna på en uppgift betyder att eleven har bemästrat den uppgiften. Stjärnorna syns för eleverna.
En fokusmarkering på en uppgift betyder att eleven skulle behöva träna mer på den uppgiften. Fokusmarkeringarna syns inte för eleverna, utan är ett stöd för dig när du skapar uppdrag.
Sätta fokus baserat på resultat av utmaning
Varje fråga i en utmaning hör ihop med en vanlig Nomp-uppgift. Detta gäller både färdiga utmaningar och sådana du skapar själv. Så när dina elever har gjort en utmaning kan du sätta stjärnor och fokusmarkeringarna på de uppgifterna, baserat på hur varje elev klarade just de frågorna. Sedan kan du använda fokusmarkeringarna när du ska skapa uppdrag åt eleverna.
För att dela ut fokus och stjärnor från resultatet av en utmaning klickar du på "Dela ut stjärnor/fokus" när du tittar på resultatet av utmaningen.
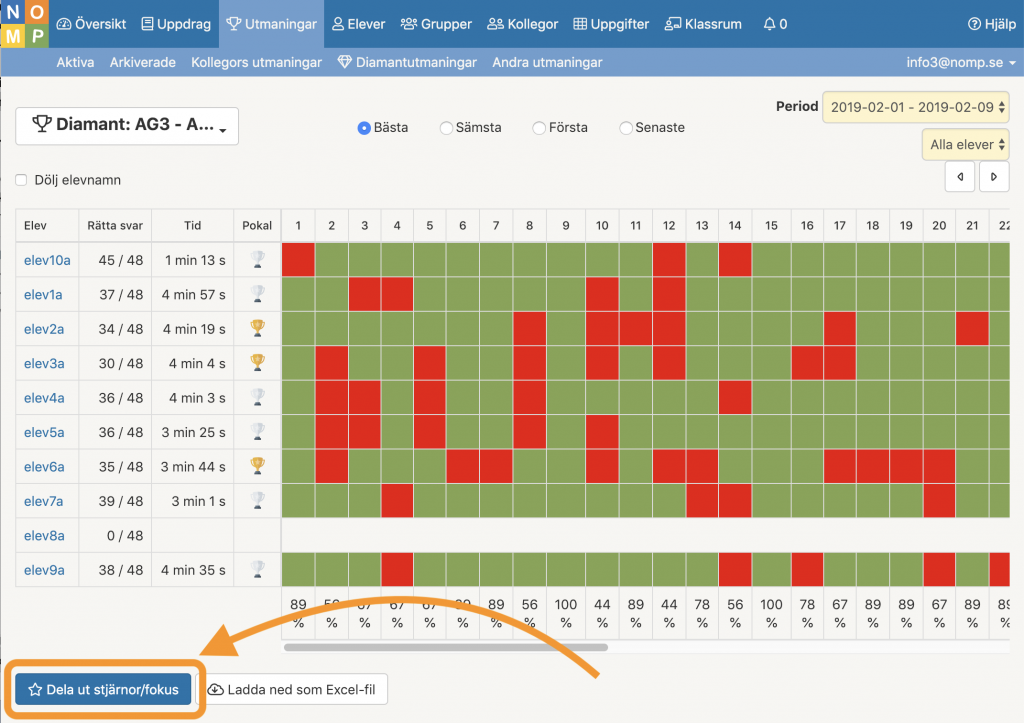
Då får du möjlighet att ställa in vad som ska gälla för att få en stjärna respektive en fokusmarkering. Det ser ut så här:
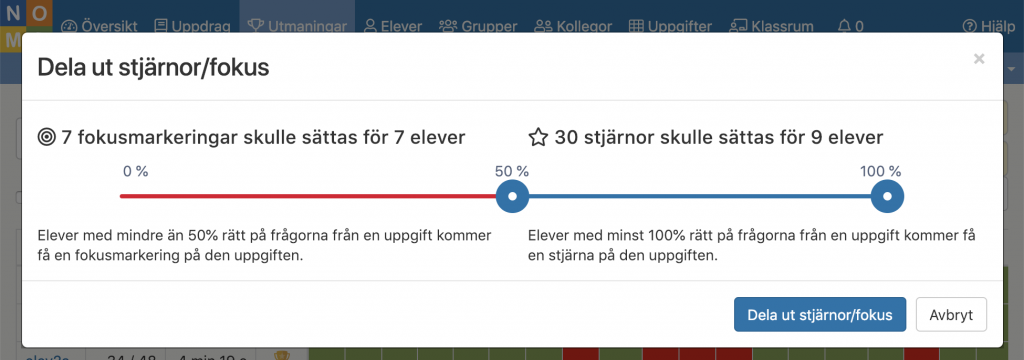
Du ställer in vad som ska hända baserat på hur många rätt en elev fått på frågorna som hör ihop med en viss uppgift, och du kan se precis hur många fokusmarkeringar och hur många stjärnor som kommer sättas. Dra i prickarna för att sätta de gränser som du vill ha. I exemplet ovan kommer en elev få en stjärna om hen har alla rätt på frågorna från en uppgift. Om en elev har mindre än hälften rätt på frågorna kommer det bli en fokusmarkering i stället.
Se dina elevers fokusmarkeringar
För att se vilka uppgifter som en elev har en fokusmarkering på, klickar du på eleven under "Elever". Sedan väljer du underfliken "Uppgifter".
Här kan du sortera på kolumnen "Status" för att se stjärnor och fokus. Du kan också markera uppgifter i tabellen och använda knapparna under tabellen för att sätta eller ta bort stjärnor och fokus.
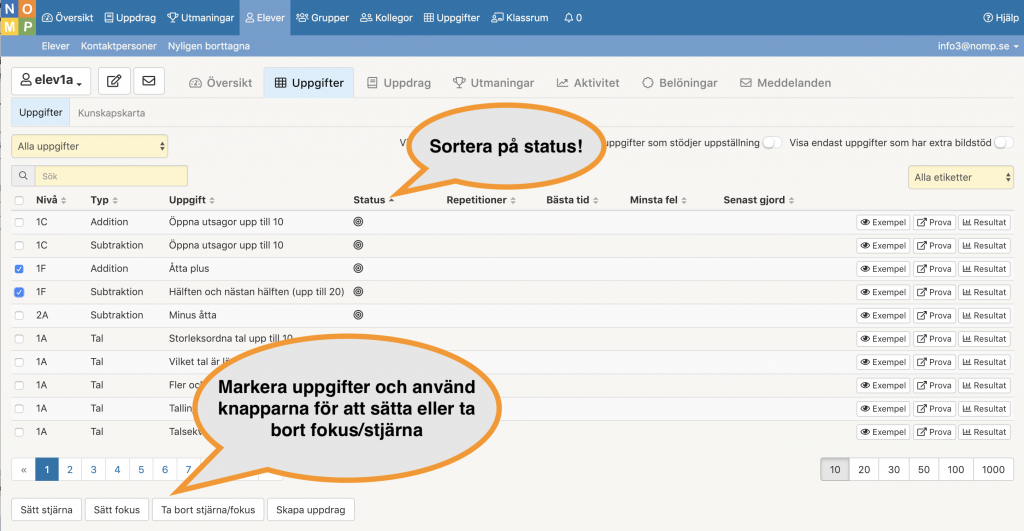
Du kan också gå till "Kunskapskarta" för att se elevens fokusuppgifter. Klicka på "Kunskapskarta" och aktivera filtret "Visa bara fokus-uppgifter". När du har gjort det kan du växla mellan olika elever genom att klicka på elevens användarnamn uppe till vänster.
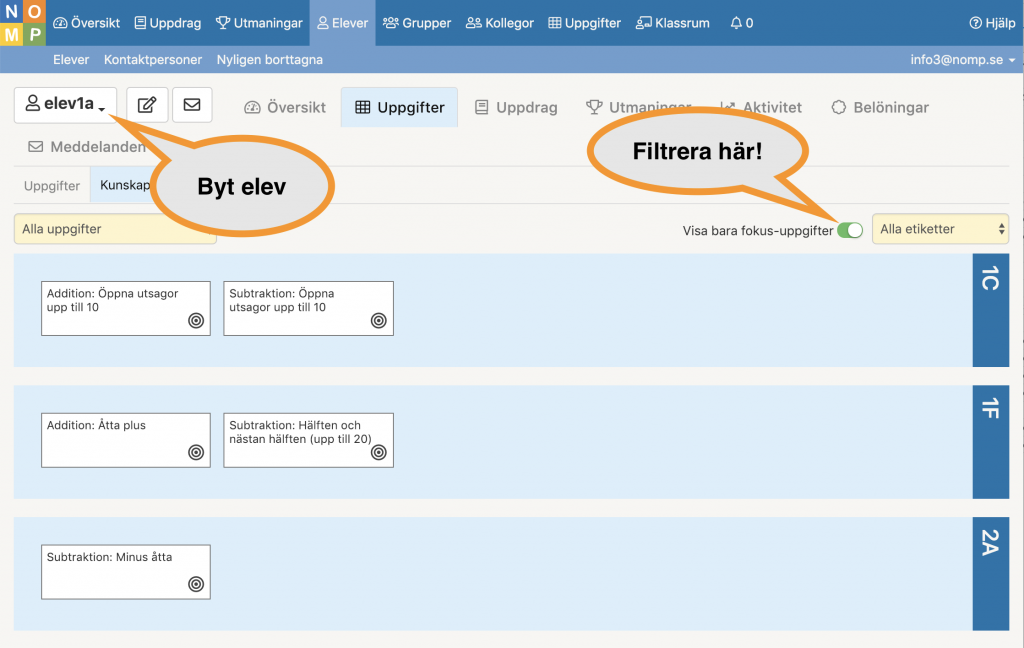
Skapa uppdrag baserat på fokusuppgifter
När du skapar ett uppdrag kan du välja att bara se fokusuppgifter när du väljer uppgifter.
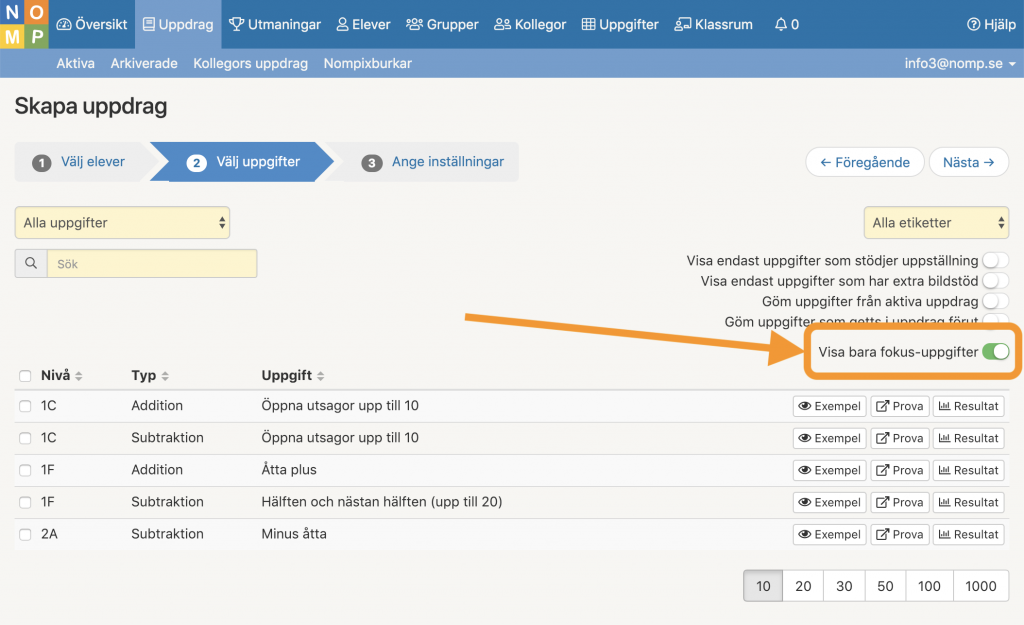
Om du bara har valt en elev så är det den elevens fokusuppgifter som visas. Om du har valt flera elever kommer du se de uppgifter som samtliga valda elever har en fokusmarkering på.
Skapa många individualiserade uppdrag samtidigt
Om du snabbt vill skicka ut individualiserade uppdrag till dina elever kan du använda en ny funktion för att göra detta smidigt.
Först behöver dina elever förstås ha några uppgifter med fokusmarkering på. Om de har det så kan du gå till "Uppdrag" och klicka på "Skapa fokusuppdrag":
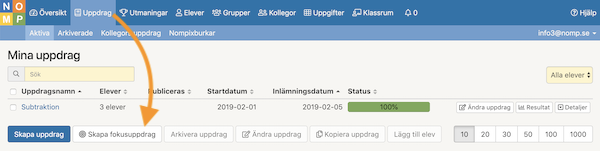
Nu kommer det se ut ungefär som när du skapar ett vanligt uppdrag, men med några viktiga skillnader. Den största skillnaden är att du inte väljer ut uppgifterna som ska vara med i uppdraget.
Först väljer du vilka elever som ska få ett fokusuppdrag. I kolumnen till höger ser du hur många uppgifter varje elev har, som har en fokusmarkering och som det inte redan finns ett aktivt uppdrag för:
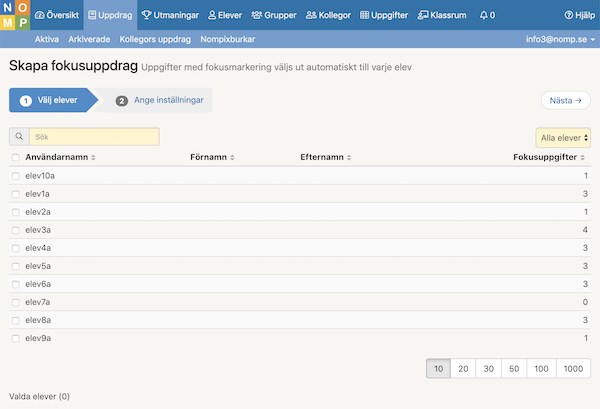
I nästa steg gör du de inställningar du vill ha för fokusuppdragen. Viktigast här är:
- Max antal uppgifter: Det här styr hur många uppgifter som kommer väljas ut till elevernas uppdrag. Om en elev inte har tillräckligt många uppgifter med fokusmarkering så kommer det inte bli så m�ånga uppgifter i den elevens uppdrag.
- Repetitioner per uppgift: Här anger du hur många repetitioner eleven kommer behöver göra per uppgift.
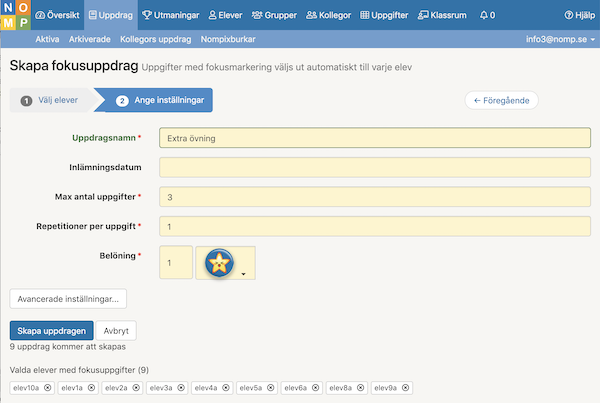
När du klickar på "Skapa uppdragen" kommer de valda eleverna att få individuella uppdrag baserat på deras fokusmarkerade uppgifter.
Från fokusmarkering till stjärna
När en elev får en stjärna på en uppgift så försvinner fokusmarkeringen automatiskt. Du kan sätta stjärnor på uppgifter manuellt, men du kan också använda resultatet från ett uppdrag för att dela ut stjärnor till eleverna.
Om du klickar på ett uppdrag under "Uppdrag" finns den nya knappen "Dela ut stjärnor till elever som är klara".
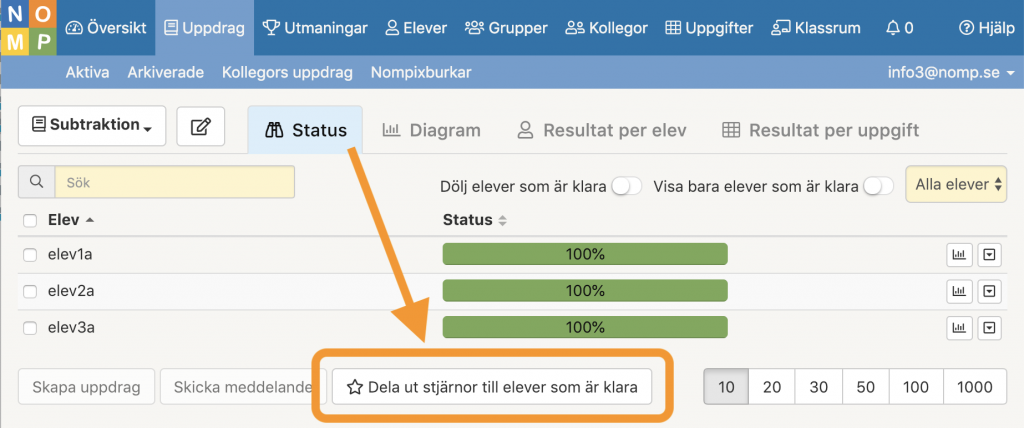
Om du vill välja ut vilka elever som ska kunna få stjärnor kan du i stället gå till underfliken "Resultat per elev", markera de elever som ska kunna få stjärnor och klicka på "Dela ut stjärnor till valda elever".
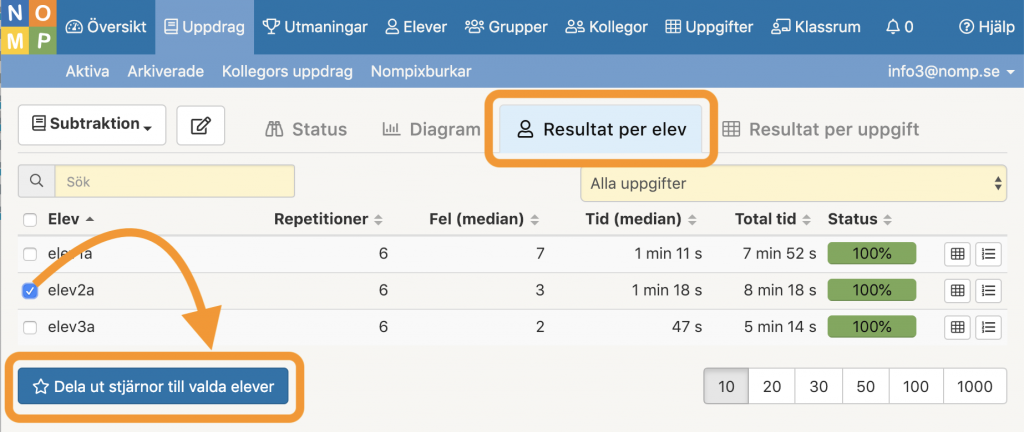
Oavsett vilken väg du tog så kommer du se ett fönster som ser ut så här:
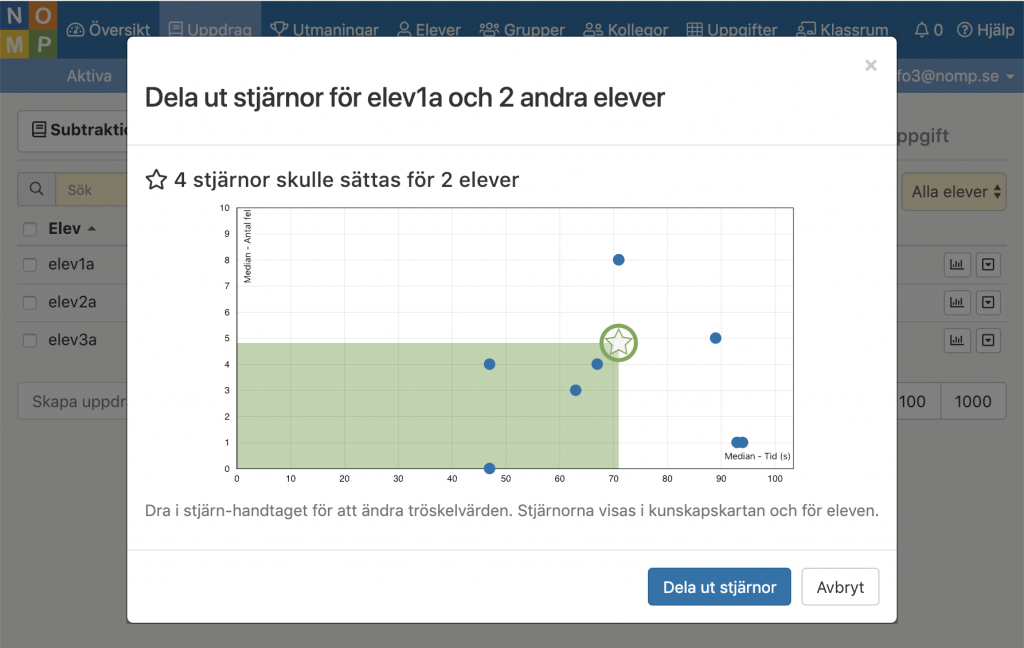
Du ställer in hur många fel eleven får ha haft, och hur lång tid det får ha tagit, för att eleven ska få en stjärna. Du ändrar gränserna för detta genom att dra i stjärnhandtaget i hörnet av det gröna området, och du ser exakt hur många stjärnor som kommer att sättas beroende på vad du väljer.
Dela ut stjärnor automatiskt
Du kan också ställa in på ett uppdrag att stjärnor ska delas ut automatiskt baserat på elevens resultat.
Du hittar detta under "Avancerade inställningar" när du skapar uppdraget:
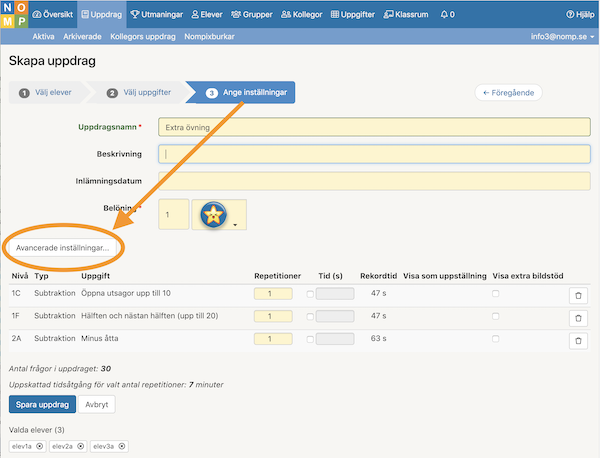
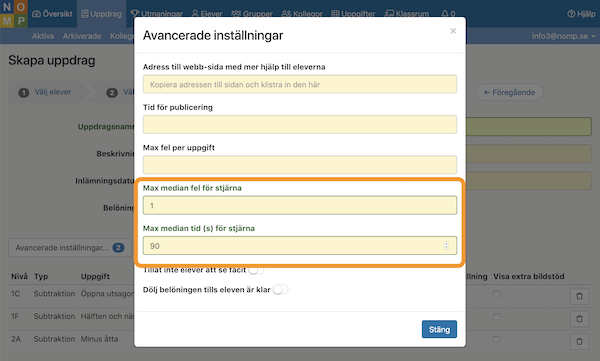
Om du skriver in som i exemplet ovan så betyder det att en elev som har max 1 medianfel på repetitionerna på en uppgift, och gör det på max 90 sekunder i mediantid per uppgift, kommer få en stjärna automatiskt på den uppgiften.
Om du alltid, eller nästan alltid, vill använda den här inställningen på dina uppdrag så kan du ställa in förvalda värden i din profil. Du har naturligtvis fortfarande möjlighet att ändra inställningarna när du skapar uppdrag.